Se pensi a una configurazione da gaming, il monitor viene un po’ visto come una parte che ha importanza, ma non priorità.
In fondo, dopo componenti come processore e scheda madre, scheda video e memoria RAM, una periferica come il display non sembra così importante.
Eppure, è vero proprio il contrario! 🙂
Puoi avere una delle migliori schede video e uno dei migliori processori, ma la loro potenza non servirà a nulla se non hai un monitor adatto.
Da questo punto di vista, nella scelta di un monitor da gaming di solito è bene fare attenzione a tre caratteristiche:
- la risoluzione, ossia la definizione delle immagini in pixel;
- il tempo di risposta, misurato come GtG o MPRT, che indica l’intervallo che un pixel impiega a cambiare scala di grigi o a rimanere visibile sullo schermo;
- la frequenza di aggiornamento, o refresh rate.
In particolare, si tratta della frequenza con la quale il monitor aggiorna l’immagine su schermo e si misura in Hertz o Hz.
Nella guida che stai per leggere, ti mostrerò più in dettaglio perché il refresh rate è un parametro importante ma soprattutto:
- come vedere gli Hz del monitor su Windows;
- come vedere gli Hz del monitor su MacOS.
Sei pronto? Iniziamo subito! 😉
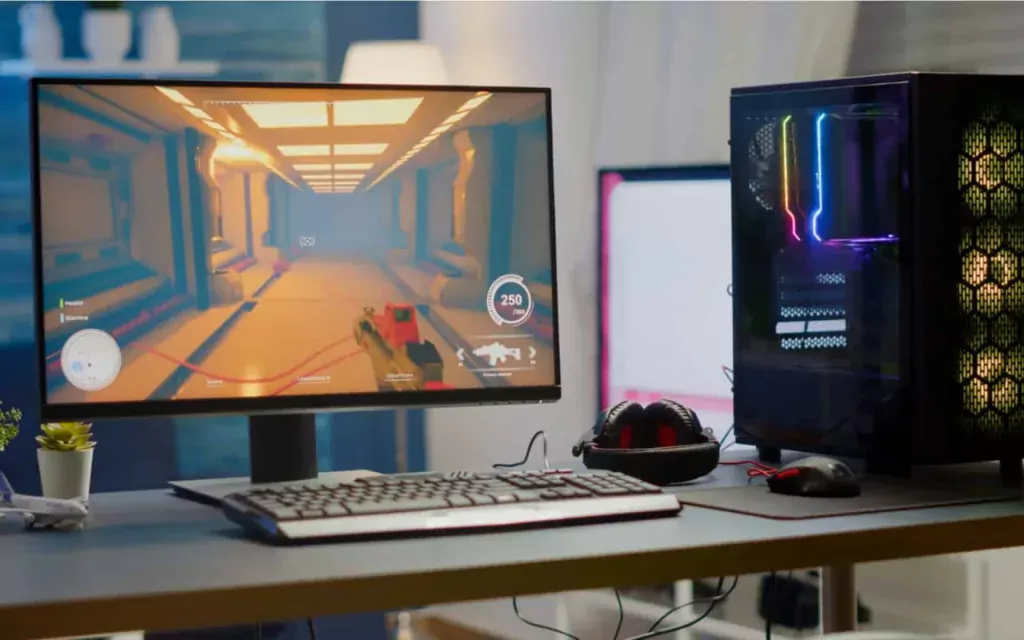
Contenuti dell'articolo
Monitor da gaming: a cosa serve il refresh rate
Il refresh rate, come ti dicevo nell’introduzione, è un parametro che misura la frequenza con la quale il monitor aggiorna l’immagine presente sullo schermo.
Dal momento che parliamo di una frequenza, come unità di misura viene impiegato l’Hertz, che puoi scrivere anche come Hz.
Se non ti è nuova questa parola, probabilmente ne hai già sentito parlare nel caso delle CPU, delle GPU e della memoria RAM. La loro frequenza di clock infatti si misura in Hz o, più propriamente, nei multipli dei MHz (MegaHertz) e GHz (GigaHertz). 😉
In un monitor, la frequenza di aggiornamento misura quante volte avviene una scansione in un secondo.
Il valore più comune, quello che troverai nella maggior parte dei monitor per PC, è di 60 Hz: 60 aggiornamenti al secondo.
Se però vuoi prestazioni migliori, allora un monitor da gaming deve avere almeno un refresh rate di 75 Hz.
Modelli come AOC 27G2U o LG 27GN800 UltraGear salgono poi fino a 144 Hz. Considera però che il C27G2ZU di AOC addirittura arriva a una frequenza di 240 Hz e un tempo di risposta di 0,5 ms.
Ciò vuol dire che:
- nel primo caso, il display aggiorna l’immagine 144 volte in un secondo, con un tempo di risposta nativo di 7 ms;
- nel secondo caso, lo schermo aggiorna l’immagine 240 volte in un secondo, con un tempo di risposta nativo di 4 ms.
Come ti spiegavo nella guida sul tempo di risposta GtG o MPRT, la qualità del pannello e le tecnologie implementate riescono ad abbassare il tempo di risposta di molto. 😉
Refresh rate: quanto conta per un monitor da gaming?
Ma a cosa serve davvero la frequenza di aggiornamento? E soprattutto, ha davvero senso scegliere un monitor da gaming con un refresh rate elevato?
Come puoi immaginare, più sali con il refresh rate e più le immagini sullo schermo diventano fluide.
Allo stesso tempo, se il tuo schermo supporta il FreeSync o il G-Sync, per sfruttare una frequenza di aggiornamento alta ti servirà anche un’ottima scheda video.
Da questo punto di vista, è difficile che nell’uso quotidiano tu possa notare la differenza fra un monitor a 60 Hz e un monitor a 90 Hz. Diverso è il caso in cui li metti uno accanto all’altro e valuti le prestazioni nel gaming.
Per questa ragione, posso dirti che avere un refresh rate elevato fa una differenza enorme. Soprattutto nel gaming online e competitivo, avrai un vantaggio concreto che deriva dalla frequenza di aggiornamento.
Negli altri casi, beh, dipende. 😉
Come vedere il refresh rate del monitor su Windows
Dopo aver visto a cosa serve la frequenza di aggiornamento e quanto è importante per le prestazioni in game, magari ti stai chiedendo quanti Hz ha il tuo monitor.
Si tratta di una domanda sensata e la cui risposta può permetterti di capire cosa puoi aspettarti dal tuo monitor in quanto a prestazioni e di cosa hai bisogno per migliorare le performance.
Come puoi immaginare, si tratta di informazioni che serviranno anche per scegliere meglio il tuo prossimo monitor, a maggior ragione se da gaming. 😉
Il modo più veloce per visualizzare l’informazione è quella di utilizzare il pannello delle impostazioni di Windows. Ecco quali sono gli step da seguire:
- fai clic su START e poi sull’icona a forma di ingranaggio;
- entra nelle Impostazioni del Sistema operativo e seleziona la voce Sistema;
- all’interno, cerca la voce Schermo e fai clic per entrare.
Qui troverai diverse informazioni sul monitor. Per visualizzare gli Hz dovrai entrare nella sezione relativa alle Impostazioni avanzate del monitor.
Abbiamo visto più su, in questa guida, che nella stragrande maggioranza dei casi ti troverai davanti monitor con frequenza di aggiornamento a 60 Hz.
Ciò è vero per i monitor 4K e per quasi tutti i normali monitor per PC. D’altronde, in un ufficio o per un PC casalingo i classici 60 Hz andranno più che bene. 🙂
In alcuni casi, invece, dalle impostazioni di Windows potrai anche impostare il valore di refresh rate che preferisci. 😉
In alternativa, invece, puoi vedere gli Hz del monitor anche dal pannello di controllo della GPU integrata nel tuo processore, se presente.
Come vedere il refresh rate del monitor su macOS
Ci sono casi in cui potresti voler vedere gli Hertz del tuo monitor con il sistema operativo macOS.
La procedura è abbastanza semplice, come abbiamo visto con Windows, ma differisce a seconda che il tuo Mac abbia uno schermo integrato oppure non ne abbia uno.
Quest’ultimo è il caso dei Mac Mini e dei Mac Pro ma vale anche quando colleghi un qualsiasi MacBook a un display esterno, per esempio un monitor 4K.
Per vedere gli Hz su Mac dovrai:
- entrare nelle Preferenze di sistema con un clic sull’icona a forma di ingranaggio;
- selezionare l’icona dedicata al Monitor;
- espandere il menu a tendina “Frequenza”.
Qui troverai tutti i refresh rate supportati da quel particolare monitor e, se necessario, potrai anche cambiarli. 🙂
Diverso è il caso di un MacBook o un iMac, in cui il display è parte del dispositivo e non ci sono monitor esterni.
Per vedere gli Hz del monitor qui dovrai comunque entrare nella sezione Monitor delle Preferenze di sistema. A questo punto però dovrai anche premere e tenere premuto il pulsante “Option” e cliccare sulla voce Ridimensionata.
Adesso apparirà il menu a tendina che mostra le frequenze disponibili per il monitor in uso. 😉
Conclusioni
Come hai potuto leggere, vedere gli Hz di un monitor non è difficile sia con Windows che sui sistemi operativi di Apple.
Ovviamente, si tratta di un valore massimo che può variare a seconda delle tecnologie di sincronizzazione adattiva attive. Può quindi dipendere, in parte, sia dagli FPS della scheda video sia dal FreeSync o dal G-Sync. 🙂
D’altronde, conoscere il valore della frequenza di aggiornamento è utile per questa ragione e anche per scegliere le tue componenti di conseguenza.
A tale proposito, ti segnalo le guide sui migliori monitor per PC e sui migliori monitor da gaming. Inoltre, se cerchi un display che ti permetta di editare video e immagini al meglio, puoi dare un’occhiata anche ai migliori monitor 4K! 😉

