Capire come avviare un servizio su Windows non è un’operazione facile se non si sa bene come fare.
Le modifiche apportate nella console dei servizi possono avere anche indesiderati effetti sul sistema, per questo motivo è sempre bene sapere quello che si sta facendo.
Segui questo breve e semplice tutorial per imparare velocemente come avviare un servizio su un sistema operativo Windows di qualsiasi versione.
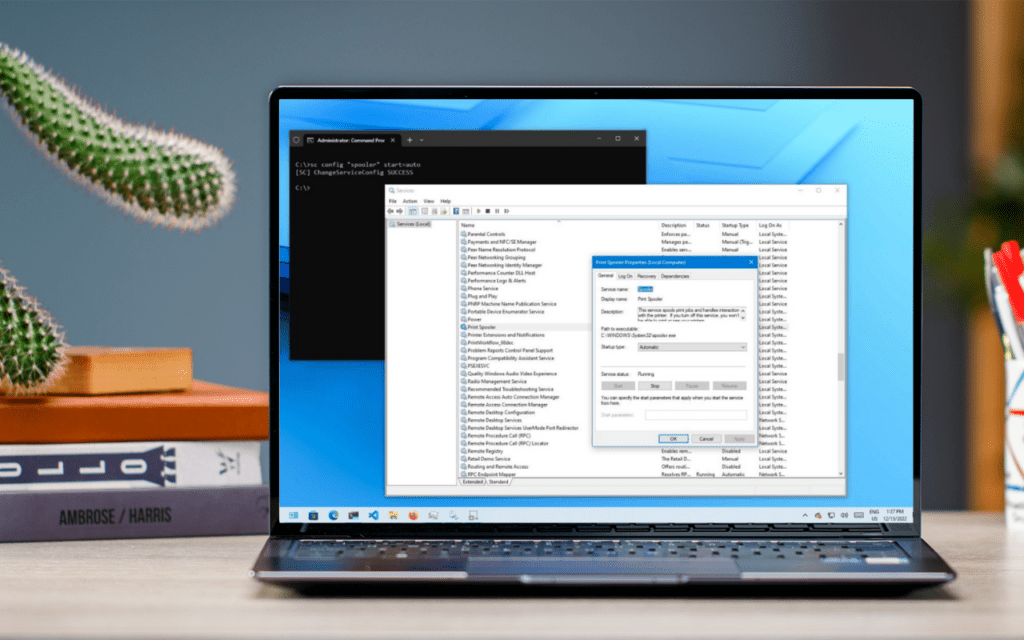
Contenuti dell'articolo
Cosa sono i servizi di Windows
I servizi di Windows sono dei piccoli programmi che vengono avviati quando il computer carica il sistema operativo.
Si tratta infatti di software che Windows utilizza per controllare le sue principali funzioni. Per esempio:
- stampa e condivisioni di file;
- comunicazione con i dispositivi;
- controllo degli aggiornamenti software.
Inoltre, su Windows alcuni servizi possono essere installati da software di terze parti. In questo caso, permettono di controllare il backup dei file o i programmi di crittografia del disco, e così via. 🙂
Come puoi vedere, i servizi sono programmi che spesso sono essenziali al funzionamento di un sistema operativo.
Vediamo allora come avviare i servizi su Windows, nello specifico.
Come avviare un servizio su Windows
Per avviare dei servizi su un sistema operativo Windows di qualsiasi versione, lo si può fare semplicemente in tre modi:
- Tramite la console mmc di Windows
- Tramite command line (CMD o Powershell)
- Tramite il tool Gestione attività di Windows
Sicuramente ora ti stai chiedendo quale sia il più semplice ed il più veloce. La risposta è che dipende da cosa stai facendo e come lo stai facendo.
Ora iniziamo pure con la spiegazione di ognuno dei tre modi. 😉
#1 Avviare un servizio con la console MMC
Che brutto nome ti starai dicendo quando hai letto “Console MMC”.
In realtà è solo l’acronimo dell’interfaccia grafica di Windows che prende il nome di “Microsoft Management Console“, che viene utilizzata per compiere l’operazione di avvio dei servizi.
Per poter avviare i servizi di Windows in questo modo ti basterà seguire questi passi:
- Scrivi nella barra di ricerca di Windows la parola “Services.msc” o semplicemente “Servizi“, come nei sistemi operativi più recenti Windows 10 e Windows 11
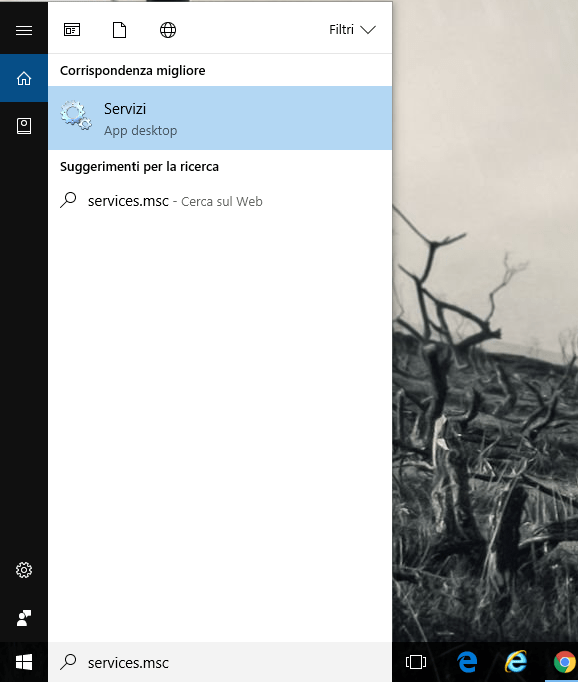
- A questo punto ti si aprirà una finestra, è la nostra famosa mmc.
- A questo punto per poter avviare un servizio di Windows, dovrai semplicemente fare tasto destro su quello che desideri e cliccare su “Avvia”.
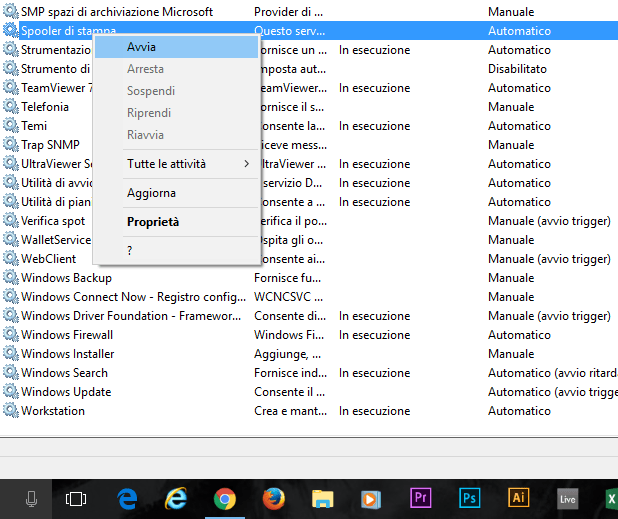
- Se tutto è andato a buon fine, sei riuscito ad avviare il tuo desiderato servizio di Windows.
#2 Avviare un servizio tramite CMD o Powershell
Questo metodo è molto veloce, ma serve che tu sappia a memoria il nome del servizio di Windows che devi abilitare.
Può sembrare un’operazione molto difficile, ma in realtà non lo è, poiché basterà eseguire un piccolo comando.
Ovviamente con le due console non potrai eseguire lo stesso comando, perché è diverso. ma vediamoli entrambi:
- Apri la console Powershell
- Digita:
Start-Service <nome del servizio>es:Start-Service spooler - Il servizio di Windows è stato avviato.
Prompt dei comandi o Command (CMD)
- Apri il cmd.exe
- Digita
net start <nome del servizio>es:net start spooler - Il servizio di Windows è stato avviato.
#3 Avviare un servizio tramite Gestione attività
Potrai avviare un servizio su Windows tramite il pannello Gestione attività, molto semplicemente.
Potrai accedere a questo pannello, in due modi diversi:
- Cliccando con il tasto destro sulla barra delle applicazioni e scegliendo “Gestione attività“
- Premendo “Ctrl – Alt + Canc“, e scegliendo “Gestione attività” successivamente.
Una volta aperto il Pannello sopracitato, ti basterà posizionarti sull’etichetta “Servizi“, e noterai la lista completa dei servizi di Windows.
Per poter a questo punto avviare un servizio su Windows, ti basterà cliccare con il tasto destro e premere “Avvia“.
Conclusioni
Ora che hai capito come poter avviare un servizio su Windows, non ti rimane che mettere in pratica tutto.
Ricorda di fare molta attenzione con queste operazioni e in generale con le funzioni base di Windows, poiché potresti causare danni al tuo computer.
Se invece vuoi capire come terminare un processo o disattivare gli aggiornamenti, qui trovi le guide su come:
- terminare un processo su Windows;
- disattivare gli aggiornamenti automatici su Windows 10;
- disattivare gli aggiornamenti automatici su Windows 11.
Per qualsiasi dubbio, invece, scrivi un commento qui sotto! 😉

