Da molti anni ormai Internet è un luogo sterminato, ricco di opportunità e potenzialità, ma anche di minacce e di pericoli.
Certo, per aggiungere un livello di sicurezza alla tua navigazione puoi ricorrere a una delle migliori VPN come NordVPN, ma c’è anche dell’altro.
Rispetto al passato, infatti, oggi su Internet si trovano tantissimi contenuti di tutti i tipi, da quelli educativi e interessanti a quelli meno sicuri.
Per questa ragione, nella guida che stai per leggere ti mostrerò come bloccare un sito, una procedura che può essere utile per diverse ragioni.
Vediamo quali sono, e quali procedure servono per bloccare un sito sia con il computer sia con lo smartphone. Iniziamo subito! 😉
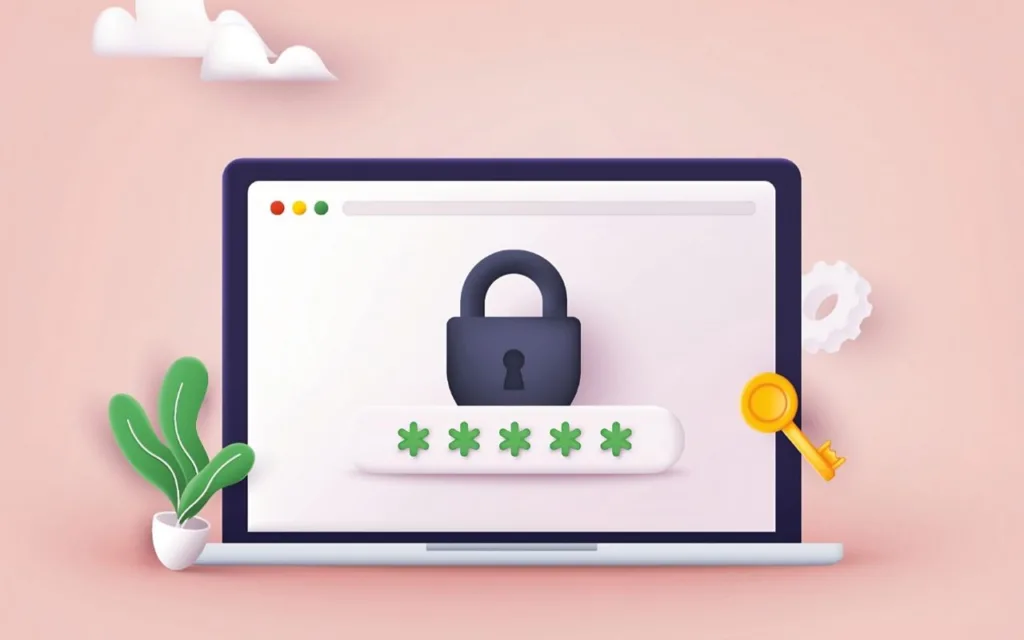
Contenuti dell'articolo
Perché bloccare un sito è una buona idea
Per molti anni Internet è stato considerato un luogo libero da esplorare e in cui navigare in totale libertà. Ovviamente oggi non è più questo il caso.
Infatti, non si tratta soltanto di evitare siti dannosi e potenzialmente problematici, quanto di evitare che anche altri possano incappare in questi rischi.
Ecco allora le ragioni per cui bloccare un sito è una buona idea:
- evitare di accedere a siti dannosi che contengono malware, virus o altri tipi di software dannosi che possono infettare il tuo dispositivo;
- proteggere gli utenti, soprattutto i minori, da siti con contenuti discriminatori, offensivi, e così via;
- proteggere gli utenti, per esempio gli anziani, da siti fraudolenti che cercano di truffare i visitatori;
- evitare distrazioni e aumentare la sicurezza in ambito aziendale.
Come vedi, ci sono diverse ragioni per cui può essere utile bloccare un sito e, allo stesso tempo, ci sono anche diverse modalità.
Puoi agire a livello di router, e quindi bloccare determinati siti per tutti i dispositivi connessi alla rete LAN e alla rete WLAN.
Qui trovi a proposito la guida su come bloccare un sito dal router. 😉
Ma puoi anche agire su un browser come Google Chrome, o anche a livello di sistema operativo. In questa guida, vedremo come bloccare un sito su:
- un PC con Windows;
- un macOS;
- uno smartphone con Android;
- un iPhone.
In più, ti mostrerò anche come bloccare un sito usando i DNS, sempre rimanendo nel tuo sistema operativo. Andiamo con ordine. 😉
Come bloccare un sito su PC
Anche se meno utilizzato rispetto al passato, ancora oggi il computer è una piattaforma di accesso a Internet per tantissime persone.
Che sia per il gaming, per il lavoro o per lo svago, quindi, potresti chiederti come bloccare un sito su PC.
Vediamo allora i due casi principali di Microsoft Windows e Apple macOS. 😉
Microsoft Windows
Per bloccare un sito su un PC con il sistema operativo di Microsoft, puoi certamente ricorrere a programmi e applicazioni di terze parti.
In questa parte della guida, ti mostrerò tuttavia un metodo che non richiede l’installazione di alcun software aggiuntivo. Al contrario, dovrai soltanto modificare un file di testo, con le dovute attenzioni ovviamente. 🙂
Ecco allora cosa dovrai fare:
- Apri “Esplora risorse”
- Segui il percorso Disco Locale (C:) > Windows > System32 > drivers > etc
- Individua il file “Hosts” all’interno della cartella
Il file Hosts è molto utile perché associa i nomi di dominio ai loro indirizzi IP. Ciò vuol dire che, tramite una sua modifica, puoi dire al tuo computer che un determinato sito web di fatto non esiste.
Di conseguenza, in questo modo puoi bloccare un sito con Windows. Ecco come continuare:
- Fai clic con il tasto destro sul file Hosts e quindi fai clic su Proprietà
- Nella finestra che si apre, recati nella scheda Sicurezza”
- Individua la voce “Tutti i pacchetti di applicazioni” e fai clic su Modifica
- Nella finestra che si apre, metti una spunta sulla voce “Scrittura” e poi fai clic su Applica
- Fai clic su Sì per uscire dalle Proprietà
In questo modo, hai reso modificabile il file Hosts: potrai scrivere all’interno quali siti web devono essere bloccati.
Allo stesso tempo, dopo la procedura puoi tornare nelle proprietà di Hosts e rimuovere il permesso di scrittura.
In entrambi i casi, dovrai avere i privilegi di amministratore. Adesso possiamo finalmente bloccare un sito:
- Fai doppio clic sul file Hosts
- Nella finestra che si apre, seleziona il Blocco Note come applicazione di lettura e conferma
- All’interno del file di testo, recati alla fine e aggiungi una riga senza modificare altro
- Per bloccare un sito scrivi, senza virgolette, “127.0.0.1 nomedeldominio.com”
- Salva le modifiche, chiudi il file e riavvia il sistema
Al posto di nomedeldominio.com dovrai scrivere il nome del sito che intendi bloccare, mentre l’indirizzo IP 127.0.0.1 si riferisce al computer stesso.
Apple macOS
Le operazioni che permettono di bloccare un sito sul sistema operativo di Apple sono diverse rispetto a quanto abbiamo visto su Windows.
Eppure il concetto è lo stesso: anche qui faremo uso dell’indirizzo IP 127.0.0.1 e dei nomi di dominio che intendi bloccare. Ecco allora gli step che dovrai seguire:
- Avvia il Terminale del macOS, dal Launchpad o dalle Applicazioni
- Sul Terminale digita il comando “sudo nano private/etc/hosts”, senza virgolette, e premi INVIO sulla tastiera
- Inserisci la password dell’account di amministrazione per accedere al file di configurazione
Il file hosts si comporta più o meno come su Windows: vai fino all’ultima riga con le frecce di navigazione della tastiera e aggiungi una riga.
Qui scrivi “127.0.0.1 nomedeldominio.com”, senza virgolette, con il nome del sito che intendi bloccare. Per salvare premi la combinazione CTRL+O, mentre per uscire premi la combinazione CTRL+X.
Adesso non ti rimane che rendere effettive le modifiche:
- Torna sul Terminale
- Inserisci il comando “sudo dscacheutil -flushcache”, senza virgolette
- Premi INVIO sulla tastiera
Sia su macOS sia su Windows, nel momento in cui cerchi di andare al dominio bloccato il PC trova soltanto se stesso. Di fatto impedendo l’accesso al sito. 😉
Come bloccare un sito su smartphone
Molte persone oggi utilizzano ancora il computer per collegarsi a Internet, come abbiamo visto, ma molte di più lo fanno tramite uno smartphone.
Nel caso del PC, bloccare un sito serve soprattutto per ragioni aziendali e di sicurezza, e più raramente per quelle di Parental Control.
Al contrario, su smartphone questa operazione serve proprio per il controllo da parte dei genitori, come vedremo nei prossimi paragrafi dedicati a:
- come bloccare un sito su Android;
- come bloccare un sito su iPhone.
Vediamo in dettaglio come si fa! 😉
Android
In uno smartphone con il sistema operativo Android, è possibile bloccare un sito utilizzando un tool sviluppato da Google.
Si tratta del Google Family Link, un servizio gratuito di Parental Control che funziona tramite il tuo account Google.
Dovrai scaricare un’app per genitori sul tuo smartphone e un’app per bambini e adolescenti sullo smartphone in cui bloccare il sito.
A questo punto, dovrai creare un account Google sul secondo dispositivo e seguire le istruzioni per collegarlo al tuo Family Link.
Continua a seguire le istruzioni per stabilire il tipo di navigazione consentita sul dispositivo del bambino o dell’adolescente, compresi i siti da bloccare. 😉
Se invece stai cercando di bloccare un sito non necessariamente per ragioni di Parental Control, allora ti serve un’altra applicazione.
Si tratta di App Block, anche questa presente sul Play Store, un’app che già nella sua versione base permette di effettuare un semplice blocco dei siti web.
Una volta effettuato il download, potrai decidere se utilizzare:
- il Blocco rapido, in cui inserire gli URL in modo manuale;
- un Profilo di blocco, con il quale potrai configurare una limitazione in base all’orario e al luogo.
Ricorda che è necessario concedere alcuni permessi all’app perché possa svolgere il suo lavoro di blocco. In seguito, segui le istruzioni per effettuare un blocco rapido o creare un profilo di blocco. 😉
iPhone
Diversamente da Android, il sistema operativo iOS ha già un parental control molto efficace che puoi utilizzare per bloccare un sito su iPhone.
E come da tradizione Apple, la procedura è abbastanza semplice:
- Entra nel menu Impostazioni e quindi nella sezione Generali;
- Fai tap sulla voce Restrizioni e premi il pulsante “Abilita restrizioni”
- Imposta un PIN di quattro cifre con il quale accedere ai contenuti bloccati
- Seleziona la voce “Siti web” e scegli la voce “Limita i contenuti per adulti”
- Adesso premi sul pulsante “Aggiungi un sito web”
- Nel menu che si apre, aggiungi il nome di dominio dei siti da bloccare
- Conferma ed esci
In questo modo, potrai bloccare un sito su iPhone quando navighi tramite il browser proprietario Safari.
Potrai bloccare anche gli altri browser dall’accesso a questi siti tramite il filtro parentale. Ecco come fare:
- Vai in Impostazioni, quindi in Generali e poi in Restrizioni
- Fai tap sulla voce Applicazioni
- Togli la spunta dalla voce 17+
In pratica, per utilizzare un browser o un’app che non sia dell’iPhone dovrai necessariamente inserire il PIN, a meno di non utilizzare Safari. 😉
Come bloccare un sito con i DNS
L’ultimo metodo di cui ti parlerò permette di bloccare un sito utilizzando i DNS, ossia i Domain Name System che traducono i nomi di dominio in indirizzi IP. E viceversa.
In pratica, ci sono alcuni DNS che di fatto bloccano i siti per adulti o alcuni siti considerati pericolosi e dannosi. Soluzioni come OpenDNS Family Shield fanno proprio questo.
Bloccare un sito con i DNS è diverso dalle operazioni che abbiamo visto finora e anche dall’operazione effettuata a livello di router. Quello che cambia è l’ampiezza del blocco:
- innanzitutto, modificare il file hosts agisce a livello di sistema operativo, per cui ne sono interessati tutti i browser del computer collegato alla rete LAN o alla rete WLAN;
- in secondo luogo, bloccare un sito dal router è un’operazione che interessa invece tutti i dispositivi collegati alla LAN o alla WAN, un po’ come quando configuri una VPN sul router;
- infine, agisce a livello più ampio rispetto al blocco a livello di browser e, per certi versi, rispetto a quello a livello di sistema operativo.
Scegliere i DNS può anche consentire di navigare più velocemente, e infatti rappresenta una delle soluzioni quando la connessione è lenta.
Ti rimando alla guida dedicata ai DNS più sicuri e ai migliori DNS per capire quali sono i principali, mentre da qui puoi vedere come impostare i DNS. 😉
Conclusioni
Come hai visto, sono tantissime le diverse modalità che ti permettono di bloccare un sito in modo efficace e sicuro.
Che sia su Windows o macOS, su Android o iPhone, o tramite DNS, bloccare un sito può aiutare a evitare l’accesso a siti vietati o potenzialmente dannosi. 😉
Per qualsiasi dubbio, scrivi pure un commento qui sotto.
Se invece stai cercando un modo per aumentare la sicurezza della tua connessione, ti rimando alla guida dedicata ai migliori router VPN. 😉

