Navigare su Internet permette di accedere a tantissime risorse e tantissimi contenuti, che sia per svago o per lavoro.
Rispetto a diversi anni fa, poi, il collegamento è diventato oggi molto più semplice: prima era necessario utilizzare un computer, oggi basta uno smartphone.
Proprio per questo, alle grandi possibilità fanno da contraltare i grandi rischi della navigazione sul web.
Diventa quindi necessario mettere dei limiti alla libertà offerta da Internet soprattutto in casi particolari, come la produttività o la presenza di bambini e adolescenti.
Dopo aver visto la guida generale su come bloccare un sito e le procedure per bloccare un sito sul router, andiamo qui un po’ più nello specifico.
Nei prossimi paragrafi, ti parlerò di come bloccare un sito su Chrome, il popolare browser sviluppato da Google.
Iniziamo subito! 😉
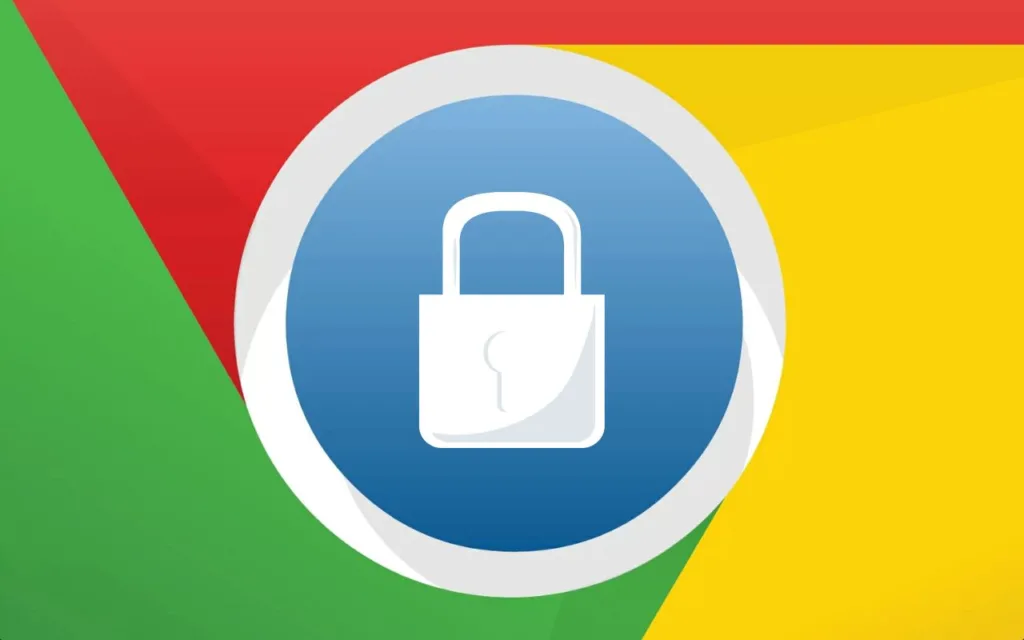
Contenuti dell'articolo
Perché bloccare un sito su Chrome?
Sono diverse le ragioni per cui bloccare un sito su Chrome può essere una buona idea, così come sono diversi gli ambiti di applicazione di questa guida.
In particolare, ecco i principali motivi:
- Produttività e concentrazione. Le piattaforme streaming e i social media sono grandissime fonti di distrazione, per cui è fondamentale tenersene alla larga quando lavori o fai qualcosa di importante.
- Protezione dei minori. Lo dicevamo in introduzione, Internet è un luogo ricco di potenzialità e rischi, questi ultimi soprattutto per i più piccoli: bloccare un particolare sito aiuta a proteggere meglio i minori.
- Privacy e sicurezza. Bloccare l’accesso a determinati siti web aiuta a proteggere la privacy della tua navigazione: non siamo ai livelli di una VPN, ma è un piccolo passo verso una maggiore sicurezza.
- Limitazioni in azienda. In un contesto come quello lavorativo, bloccare un sito da Chrome può servire a evitare distrazioni per i dipendenti e rischi alla sicurezza della rete aziendale.
Oltre alle ragioni generali che giustificano il bisogno di bloccare un sito, ci sono anche alcune motivazioni che riguardano la procedura su Chrome.
Spesso infatti un sito web viene bloccato a livello di sistema operativo o addirittura a livello di router. Nel primo caso, la procedura è troppo generica mentre, nel secondo caso, può essere anche troppo complessa.
Cosa fare allora?
Entra in gioco il browser di Google, che tramite operazioni semplici o estensioni facili da usare consente un minimo controllo sulla navigazione. 😉
Vediamo come!
Come bloccare un sito su Chrome dal computer
Se stai cercando un modo per bloccare un sito su Chrome dal computer, allora vuol dire che preferisci circoscrivere il blocco al browser di Google lasciando libere le altre applicazioni e gli altri browser.
Ci sono diversi modi per effettuare questa operazione, in particolare:
- blocco senza estensioni;
- blocco con estensioni.
Vediamoli in dettaglio! 😉
Blocco senza estensioni
Il modo più semplice con cui puoi bloccare un sito su Chrome richiede che tu sia un Google Admin. In alternativa, non potrai utilizzare questo metodo e dovrai necessariamente fare affidamento ad una estensione di terze parti.
Dopo aver effettuato l’accesso come amministratore, dovrai:
- Andare nella homepage del browser Chrome
- Entrare su Dispositivi > Chrome
- Selezionare Impostazioni > Utenti e browser
- Scegliere quali utenti subiranno le restrizioni alla navigazione
- Individuare la sezione “Blocco URL” ed entrare nella scheda “URL bloccati”
- Inserire l’indirizzo o gli indirizzi che vuoi bloccare
- Salvare le modifiche
Ora, il fatto che tu non sia un Google Admin non significa che non possa fare nulla per mettere dei limiti alla navigazione.
All’interno delle Impostazioni di Chrome, nella scheda “Impostazioni sito” della sezione “Privacy e sicurezza”, potrai modificare alcune preferenze come:
- autorizzazioni e dati memorizzati;
- uso della videocamera e del microfono;
- notifiche e cookie di terze parti;
- immagini e reindirizzamenti ad altri siti.
Non potrai bloccare direttamente un sito web, ma potrai comunque gestire in prima persona molte impostazioni che riguardano la tua navigazione. 😉
Blocco con estensioni
Per quanto non sia una soluzione apprezzata da tutti, anche l’uso di estensioni di terze parti può darti una mano a bloccare un sito su Chrome da PC.
E dal momento che la maggior parte degli utenti non sono Google Admin, è probabile che questa sia la sezione che ti interessa di più.
Ecco allora gli step da seguire:
- Entra nel Chrome Web Store e cerca un’app che permetta di bloccare i siti web, come per esempio BlockSite o StayFocusd
- Entra nella pagina dell’app ed effettua il download
- Se richiesto, crea un account per poter utilizzare l’app
- Per modificare le impostazioni, vai in Impostazioni > Estensioni, da cui potrai attivare o disattivare l’estensione e gestirne il funzionamento
- Una volta configurata l’applicazione, potrai finalmente aggiungere il sito che vuoi bloccare
Un altro modo per accedere all’estensione è fare clic sull’icona a forma di puzzle in alto a destra, fra la barra degli indirizzi del browser e l’icona del tuo profilo.
Come vedi, si tratta di un metodo piuttosto semplice per bloccare un sito su Chrome, ma ovviamente ha i suoi limiti.
In particolare, non è uno strumento proprietario di Google ma è realizzato da terze parti: dovrai fare particolare attenzione all’affidabilità degli sviluppatori. 😉
L’uso di un’estensione permette di effettuare il blocco anche nella modalità in incognito di Chrome, in modo molto semplice e intuitivo:
- Recati in Impostazioni > Estensioni
- Individua l’estensione di blocco siti
- Fai clic sul pulsante Dettagli
- Attiva il toggle “Consenti modalità di navigazione in incognito”
- Chiudi la finestra delle impostazioni
Effettuando l’accesso alla modalità in incognito, porterai con te i siti bloccati tramite l’estensione per una maggiore sicurezza.
Proprio a proposito della sicurezza, tuttavia, devi ricordare che questo tipo di navigazione non ti protegge di per sé dalle insidie del web.
Al contrario, si limita a non memorizzare i tuoi dati di accesso ad un determinato sito o la cronologia.
Per saperne di più, ti rimando alla guida su quanto è sicura la modalità in incognito e sul confronto con proxy e VPN. 😉
Come bloccare un sito su Chrome da Android
Anche nel caso di uno smartphone con Android è impossibile bloccare manualmente dei siti web specifici ma, in alternativa, è possibile sfruttare la funzionalità “Navigazione sicura”.
Si tratta di un tool che Chrome mette a disposizione di tutti gli utenti e che mostra avvisi riguardanti malware, estensioni potenzialmente pericolose, phishing e siti considerati non sicuri da Google.
Per abilitare la funzionalità Navigazione sicura, dovrai seguire questi step:
- Sblocca il tuo smartphone o tablet con Android
- Entra su Chrome e seleziona i tre puntini in verticale che si trovano in alto a destra
- Entra nelle Impostazioni e poi nella voce “Privacy e sicurezza”
- Individua la voce “Navigazione sicura” e fai tap per accedere al suo interno
- Qui potrai decidere se attivare la protezione avanzata o la protezione standard
- In alternativa, ma è un’opzione sconsigliata anche da Google, puoi anche non avvalerti della Navigazione sicura
- Dopo aver selezionato la voce che preferisci, esci pure dalle impostazioni
Come vedi, la funzionalità non ti permette di bloccare siti specifici e, in nome della protezione, impone una rinuncia alla personalizzazione.
Allo stesso tempo, si tratta di un livello di sicurezza in più che andrà bene per la maggior parte degli utenti e delle esigenze. 😉
App per bloccare un sito su Chrome
Come nel caso del computer, anche su Android potrai scaricare delle applicazioni che permettono di bloccare un sito in modo semplice.
E allo stesso modo dovrai fare particolare attenzione all’app che scegli di installare sul tuo smartphone o sul tablet.
Queste le più interessanti:
- Hosts Go
App che funziona senza permessi di root, permette di modificare il file host di Android così da limitare l’accesso a determinati URL. Per bloccare un sito, dovrai entrare nell’applicazione e quindi nella sezione “Hosts editor”.
Dopo aver fatto tap sul simbolo del +, inserisci l’indirizzo IP 127.0.0.1 del localhost nel campo “IP Address” e il dominio del sito che vuoi bloccare nel campo “Host name”. Clicca su “Add domain” e poi ricorda di attivare l’app con il pulsante Start.
- Norton Family Parental Control
Questa è un’applicazione che fa parte della suite di Norton e offre interessanti funzioni di parental control. Una volta effettuato il download nel dispositivo su cui intendi bloccare un sito web, dovrai creare l’account e quindi configurare un profilo per bambini.
Effettua quindi l’accesso come genitore e aggiungi i siti web a cui il dispositivo non potrà visualizzare. Ricorda però che l’uso dell’applicazione, abbastanza intuitivo, è gratuito soltanto per i primi 180 giorni: in seguito sarà richiesto un abbonamento.
- BlockSite
In modo simile alle applicazioni che abbiamo già visto, anche BlockSite permette di bloccare un sito web su Android in modo semplice.
Una volta effettuato il download, dovrai entrare e seguire i passaggi richiesti, consentendo anche l’accesso alle impostazioni sulla privacy.
Fatto ciò, basterà toccare il pulsante “+ CREA” e inserire i siti web ai quali vuoi impedire l’accesso da quel dispositivo. 😉
Come bloccare un sito su Chrome da iOS
Anche se hai un iPhone puoi bloccare un sito web su Chrome, e non c’è neanche bisogno di un’applicazione dedicata. Per farlo, segui questi passi:
- Entra su Impostazioni > Tempo di utilizzo > Restrizioni contenuti e privacy
- Attiva “Restrizioni contenuti e privacy” e quindi entra su Restrizioni contenuti > Contenuti web
- Attiva “Restrizioni sui contenuti e sulla privacy e sui contenuti web”
- Fai tap su “Limita siti web per adulti”
- A questo punto, inserisci gli indirizzi dei siti web che intendi bloccare
Come vedi, nulla di più semplice: d’altronde, Apple si conferma in prima linea per quanto riguarda la privacy dei suoi utenti. 😉
Conclusioni
Capire come bloccare un sito web su Chrome può fare la differenza fra una navigazione sicura e una rete piena di pericoli. Soprattutto nel caso in cui sono i bambini ad effettuare l’accesso su Internet, ma non solo.
Le procedure che abbiamo visto non sono per nulla complesse, e anzi permettono di bloccare l’accesso a determinati siti in modo abbastanza semplice.
Tuttavia, se hai dubbi o stai cercando un consiglio scrivi pure qui sotto un commento. 😉
Se invece ti interessano i temi riguardanti la navigazione sicura, non posso che consigliarti la guida sulle migliori VPN e l’approfondimento sui migliori router VPN! 😉

