Un semplice, ma importante concetto da capire quando si utilizza un computer, è quello del taglia, copia e incolla. Queste azioni ti permetteranno di copiare facilmente, spostare i dati tra un’applicazione e l’altra o copiare e spostare file e cartelle da una posizione all’altra.
Anche se le procedure descritte in questa esercitazione sono considerate concetti di base, rimarresti molto sorpreso di come molte persone non le conoscano.
Ancora più importante è che dopo aver imparato il concetto di tagliare, copiare ed incollare, riuscirai con la stesse combinazioni di tasti ad effettuare le stesse operazioni su qualsiasi altro sistema.
In questa guida ci occuperemo del sistema operativo Windows, anche se Mac e Linux supportano queste operazioni allo stesso modo; le discuteremo in un secondo momento.
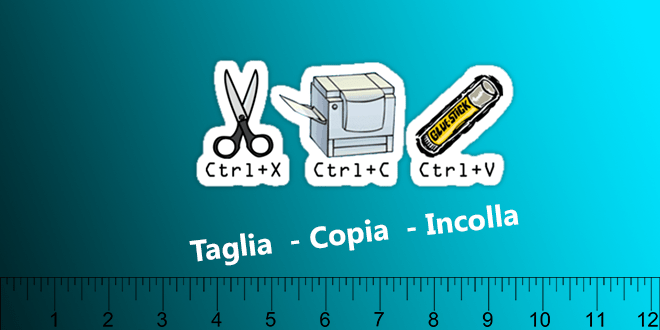
Contenuti dell'articolo
Introduzione agli Appunti
Windows possiede una feature chiamata Appunti o Clipboard, essa serve per memorizzare delle informazioni all’interno della memoria per poterle utilizzare in un momento successivo.
Le funzioni copia incolla taglia, si affidano a ciò per poter lavorare.
Il processo di inserimento dei dati negli Appunti è il copia o il taglia, mentre il recupero dei dati per poterli spostare in un’altra posizione, viene fatto con l’azione incolla, ma tratteremo più avanti queste azioni e per ora ci concentreremo meglio sull’utilizzo degli Appunti o Clipboard.
Per ora è molto importante capire che gli Appunti sono utilizzati per contenere i dati che si vogliono spostare in un’altra posizione, nel caso non vi fosse nulla negli appunti non sarà possibile incollare nulla, mentre nel caso vi fossero dati, immagazzinati con le azioni taglia o incolla, essi rimarranno finché un’altra delle azioni taglia o incolla li sovrascriverà.
Quando un dato viene incollato, esso non viene rimosso dagli Appunti, ma potrà essere incollato quante volte lo si desidera, fino a quando verrà sovrascritto o il computer sarà riavviato.
Come evidenziare il testo in un documento
Prima di poter incollare qualsiasi cosa, bisogna saper evidenziare, selezionando con il cursore del mouse l’immagine, il testo o ciò che si desidera.
Una volta che avete evidenziato ciò che è di tuo interesse potrai copiare, tagliare ed incollare.
Vi sono alcuni metodi per evidenziare del testo:
- Utilizzando il mouse
Questo è il metodo più semplice, ti basterà tener premuto il tasto sinistro del mouse mentre lo trascini per evidenziare.
Noterai che da dove hai iniziato a premere il tasto sinistro del mouse, alla fine il testo sarà evidenziato.
- Utilizzando il menù delle applicazioni per selezionare tutto
Applicazioni Windows che supportano il copia e incolla solitamente contengono un menu di Modifica.
In questo menù vi è sempre un pulsante Seleziona tutto, ciò consentirà di evidenziare l’intero contenuto del file su cui si sta lavorando.
- Tasto destro sul tuo documento
Senza dover passare dal menù Modifica, molti programmi consentono di evidenziare tutto il contenuto, utilizzando il tasto destro del vostro mouse, premendo il tasto Seleziona tutto.
- Utilizzando la tastiera
Premendo il tasto Shift e premendo i tasti di direzione della tua tastiera, potrai evidenziare allo stesso modo. Ti basterà posizionare il cursore nella posizione che preferisci, per poi premere il tasto shift, ed iniziare a spostarti con i tasti direzionali per evidenziare.
- Premendo i tasti Control + A ( Ctrl + a )
Premendo i tasti della tastiera Control + A, il software selezionerà tutti i dati del file, allo stesso modo del Seleziona tutto.
Ora che hai imparato ad evidenziare il testo, non ti resta che metterti all’ opera e provare ad eseguire i comandi sopraelencati, aprendo ad esempio un documento di testo con il Blocco Note, dal menù start nel sottomenù Accessori.
Come selezionare file e cartelle
Così come è possibile evidenziare, o selezionare, il testo è anche possibile evidenziare file e cartelle da utilizzare con i comandi Copia, Taglia e Incolla.
La selezione di file e cartelle funziona in modo leggermente diverso rispetto a quella del testo. A differenza del testo, le cartelle non hanno bisogno di essere una accanto all’altra per essere selezionate, ma possono essere selezionate come lo si ritiene più opportuno.
Lo si può notare dall’ esempio che ti propongo:
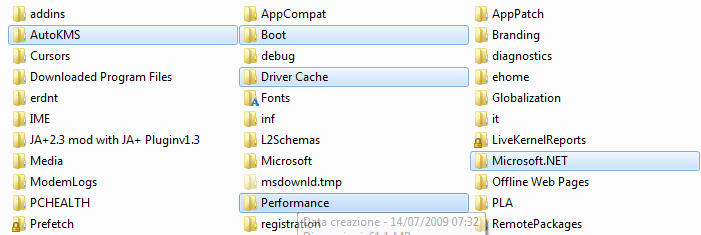
Come si può vedere dall’immagine, i file e le cartelle possono essere selezionati in base alle esigenze e non devono essere proprio uno accanto all’altro.
Per selezionare file e cartelle vi sono questi metodi:
- Trascina il mouse tra le cartelle ed i file desiderati
E’ possibile selezionare molteplici file e cartelle, semplicemente tenendo premuto il tasto sinistro del mouse e spostandosi con il cursore.
Noterai apparire un rettangolo che selezionerà al suo interno tutti i file e le cartelle presenti. Una volta completata la selezione, rilascia il tasto del mouse per completare l’operazione.
- Utilizzando il menù modifica per selezionarle tutte
Come per il testo, Windows permette del menù modifica di selezionare tutti i file e le cartelle, premendo il tasto Seleziona tutto.
- Utilizzando dalla tastiera il tasto Shift
Il tasto Shift, viene utilizzato per selezionare tutti glie elementi compresi tra due oggetti selezionati.
Fai clic una volta su una cartella per selezionarla, ora premi il tasto Shift e selezionane una seconda, noterai che tutti i file e le cartelle compresi tra questi due, verranno selezionate.
- Utilizzando il tasto Control ( Ctrl )
Il tasto Ctrl, viene utilizzato per selezionare più elementi allo stesso tempo.
Basta tenere premuto il tasto e selezionare i file e le cartelle che si preferiscono, con il tasto sinistro del mouse. Fino a quando il tasto Ctrl sarà premuto, si potranno selezionare elementi.[/checklist]
Potresti provare queste operazioni, con i file e le cartelle presenti all’interno della tua cartella documenti.
Copia incolla taglia il testo
Copia
Se stai lavorando ad un documento, ed hai bisogno di aggiungere il testo che si trova in un altro documento a quello corrente, il sistema operativo ci mette a disposizione lo strumento Copia.
Quando si copia del testo, il sistema operativo, memorizza questi dati negli Appunti, per renderli disponibili nel momento in cui si deciderà di incollarli.
Quando si ha bisogno di copiare del testo, vi sono tre modi per poterlo fare:
- Quando si ha evidenziato il testo si può premere il tasto Control ( Ctrl) più il tasto C, per copiare i dati. Questo è il metodo migliore e più veloce.
- Fai clic con il tasto destro del mouse dopo aver evidenziato il testo e cliccare il pulsante Copia.
- Se è presente un menù Modifica, fare clic su Modifica e inseguito cliccare su Copia.
Una volta effettuata l’operazione Copia, il testo verrà inserito negli appunti, pronto per essere incollato.
Taglia
Tagliare il testo, è molto simile all’operazione Copia, perché dopo aver premuto il pulsante Taglia, il testo evidenziato dopo essere stato inserito negli Appunti, verrà rimosso.
E’ quindi importante fare attenzione quando si utilizza questo tipo di comando, perché vi è la possibilità di perdere dati.
Per tagliare del testo, basta seguire le procedure del comando Incolla, con alcune piccole differenze:
- Quando si ha evidenziato il testo si può premere il tasto Control ( Ctrl) più il tasto X, per tagliare i dati. Questo è il metodo migliore e più veloce.
- Fai clic con il tasto destro del mouse dopo aver evidenziato il testo e cliccare il pulsante Taglia.
- Se è presente un menù Modifica, fare clic su Modifica e inseguito cliccare su Taglia.
Una volta premuto il pulsante Taglia, i dati verranno inseriti negli appunti, ma rimossi dal documento.
Incolla
Ora che sai come copiare e tagliare il testo, non ti resta che imparare come incollare i dati inseriti negli Appunti.
Ecco qualche piccola spiegazione di come incollare il testo:
- Quando si ha evidenziato il testo si può premere il tasto Control ( Ctrl) più il tasto C, per incollare i dati. Questo è il metodo migliore e più veloce.
- Fai clic con il tasto destro del mouse e clicca il pulsante Incolla.
- Se è presente un menù Modifica, fare clic su Modifica e inseguito cliccare su Incolla.
Copia incolla taglia le cartelle su Windows
Con le cartelle il procedimento non cambia, basta seguire le indicazioni che ti ho insegnato precedentemente per selezionarle ed evidenziarle, ed utilizzare le stesse combinazioni di pulsanti per copiarle, tagliarle ed incollarle.
E’ importante notare, che se incollerai un file nominato ad esempio test.txt nella stessa cartella di dove è stato copiato, esso prenderà il nome Copia di test.txt, questo perché in una cartella non possono esistere due file con lo stesso nome.
Conclusioni
Ora che hai imparato queste operazioni, noterai che in futuro riuscirai a risparmiare molto tempo durante la scrittura di un documento o lo spostamento di cartelle.
Per qualsiasi domanda non esitare a scriverci o a lasciare un commento.

