Se sei qui, probabilmente hai già provato ad eliminare profili wireless da un sistema operativo Windows 8, e ti sei trovato un po’ in difficoltà.
A differenza di Windows 7 o del più vecchio Windows XP, in questa versione non c’è più il pulsante “gestisci reti wireless“.
Come fare allora a eliminare i profili delle reti wireless? Scopriamolo insieme! 😉
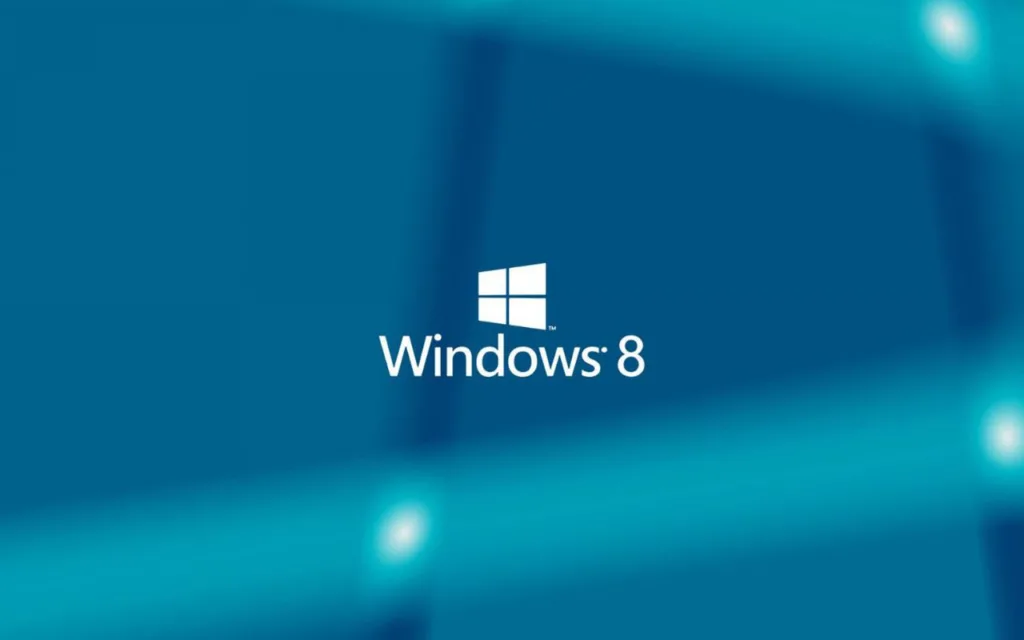
Contenuti dell'articolo
Cosa sono i profili di rete wireless in Windows
I profili di rete wireless in Windows sono configurazioni salvate che contengono tutte le informazioni necessarie per connettersi a una rete WiFi specifica.
Ciascun profilo contiene infatti:
- il nome della rete o SSID;
- la password di rete;
- il tipo di sicurezza;
- altre impostazioni di connessione.
Nel momento in cui selezioni un profilo, Windows utilizza in automatico queste informazioni per stabilire la connessione di rete.
Come puoi immaginare, i profili di rete wireless servono per una:
- maggiore comodità, eliminando la necessità di inserire manualmente le credenziali a ogni collegamento;
- connessione automatica alla rete, quando disponibile;
- gestione di più reti;
- configurazioni personalizzate per ogni profilo.
Per creare un profilo di rete wireless in Windows, puoi utilizzare le impostazioni di rete o, nelle versioni più recenti di Windows, il Centro connessioni di rete e condivisione.
In più, è possibile anche utilizzare il prompt dei comandi, che peraltro tornerà utile anche più avanti. 😉
Come ti dicevo nell’introduzione, tuttavia, un conto è creare e utilizzare un profilo di rete wireless, un conto è doverne eliminare uno già creato.
Se in Windows XP e Windows 7 la procedura era abbastanza diretta, in Windows 8 potresti incontrare qualche difficoltà.
Vediamo come fare! 😉
Come eliminare profili reti wireless su Windows 8
Per poter eliminare i profili delle reti wireless come nei sistemi operativi precedenti a Windows 8, bisogna ricorrere al caro vecchio prompt dei comandi.
Per farlo, segui questi step:
- Apri il Prompt dei comandi CMD dalla barra di ricerca
- Ti si aprirà una finestra nera con un cursore lampeggiante, in cui potrai inserire i comandi
- Per conoscere quali profili sono salvati nel tuo sistema digita il seguente comando:
netsh wlan show profiles
- In risposta, ti verrà mostrata una lista con i nomi dei profili attualmente presenti
- Per eliminare uno dei profili nella lista digita il comandi:
netsh wlan delete profile name="NomeProfilo"
- “NomeProfilo” è il nome del profilo di una delle reti wireless, che ti è stata mostrata nel punto precedente.
- Se non ti compare nessun errore, avrai eliminato il profilo desiderato.
Visualizzare la chiave di sicurezza del profilo di una rete wireless
In alcuni casi potresti voler visualizzare la chiave di sicurezza del profilo di una rete wireless.
Per farlo, puoi seguire uno dei metodi per cambiare la password del WiFi o, se sei già sul prompt dei comandi, digita il comando:
netsh wlan show profile name=“NomeProfilo” key=clear
In questo caso, “NomeProfilo” è il nome del profilo della rete wi-fi di cui vuoi visualizzare la password. 😉
Conclusioni
Come vedi, anche se è necessario aprire il Prompt dei Comandi, eliminare un profilo di rete wireless in Windows 8 non è per nulla difficile.
Allo stesso tempo, le versioni più moderne del sistema operativo di Windows permettono di fare questa e altre operazioni in modo molto più semplice.
Per questa ragione, il mio consiglio è di aggiornare il sistema a Windows 11 e quindi di aggiornare anche la tua configurazione con migliori componenti.
Non te ne pentirai. 😉

