Nell’uso quotidiano di un computer, succede di dover salvare quello che vedi sullo schermo come immagine. In gergo, hai bisogno di fare uno screenshot.
Un conto è farlo sullo smartphone, dove basta premere un paio di pulsanti o fare swipe in un determinato modo, un conto è farlo sul PC.
Ci sono diversi sistemi operativi, diversi software di terze parti, diversi metodi che ti permettono di catturare una schermata. Ma come si fa?
In questa guida, vedremo proprio come fare uno screenshot su PC, con particolare attenzione a:
- come fare uno screenshot su Windows 10 e su Windows 11;
- come fare uno screenshot sul Mac.
Iniziamo subito! 😉
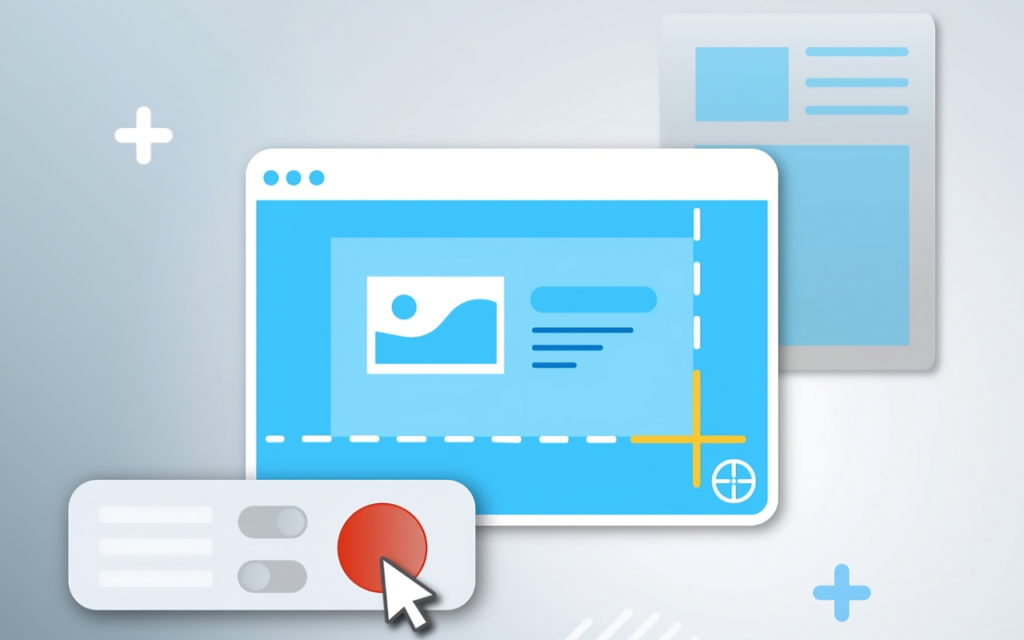
Contenuti dell'articolo
Come fare uno screenshot su PC Windows
Nei prossimi paragrafi, ti mostrerò come fare uno screenshot su un computer con il sistema operativo di Microsoft, nelle sue due versioni più recenti.
Non vedrai quindi nulla su Windows 7 e Windows 8, a parte alcune similitudini nei procedimenti, ma ci concentreremo su:
- come fare uno screenshot su PC Windows 10;
- come fare uno screenshot su PC Windows 11.
Andiamo con ordine. 😉
Come fare uno screenshot su PC Windows 10
Come vedrai anche nei prossimi paragrafi, nel parlare dei modi con cui è possibile fare uno screenshot su PC, ho preferito inserire soltanto utility di sistema e scorciatoie da tastiera.
La ragione è semplice: ogni sistema operativo mette a disposizione degli strumenti nativi per catturare una schermata. Non c’è alcuna ragione di scaricare app di terze parti, per quanto fatte bene. 😉
Tornando a Windows 10, potrai effettuare uno screenshot in due diversi modi. Vediamo quali sono.
- Catturare un’istantanea dello schermo.
Questa è una modalità che puoi utilizzare da Windows 8 in poi, ed è una delle principali in Windows 10: per fare uno screenshot basta premere i tasti WINDOWS + STAMP.
Il tasto STAMP si trova in quasi tutte le tastiere, comprese quelle senza tastierino numerico, in alto a destra. In passato, per fare uno screenshot avresti dovuto premere il tasto, aprire Paint e incollare l’immagine, per poi salvarla.
Oggi basta premere WINDOWS + STAMP per fare uno screenshot in automatico, che verrà salvato nell’apposita cartella dentro Immagini. 😉
- Strumento di cattura di Windows
Per gli utenti più smaliziati, c’è tuttavia un altro strumento che Windows 10 mette a disposizione per catturare una schermata.
Infatti, utilizzando WINDOWS + STAMP farai uno screenshot dell’intero schermo, comprese barre degli indirizzi e altre parti che magari non ti interessano.
Se invece vuoi catturare una schermata molto specifica relativa a una sezione dello schermo, è meglio utilizzare lo strumento di cattura.
Per aprirlo, puoi fare clic su START e scrivere “Strumento di cattura” oppure utilizzare la scorciatoia da tastiera. Potrai fare uno screenshot su Windows 10 premendo i tasti WINDOWS + SHIFT + S. 😉
Devi anche sapere che lo Strumento di cattura permette anche di fare molto altro, come per esempio decidere di eseguire uno screenshot con forma preimpostata. 😉
Da questo punto di vista, Windows 10 non salva automaticamente le schermate, che ritroverai aprendo la sezione notifiche in basso a destra.
Lì potrai aprire l’immagine catturata e decidere se modificarla o salvarla. 😉
Come fare uno screenshot su PC Windows 11
Come per molte altre caratteristiche del nuovo sistema operativo, l’aggiornamento a Windows 11 ti metterà davanti a un’evoluzione delle ottime fondamenta di Windows 10.
Lo stesso discorso si può fare anche per la possibilità di fare screenshot: tutti i metodi che abbiamo visto sono validi anche nella nuova versione. Ma con qualche considerazione.
Potrai infatti utilizzare il metodo WINDOWS + STAMP, ossia il più veloce per catturare una schermata che comprenda tutto quello che vedi sul display.
Ma potrai anche utilizzare la scorciatoia WINDOWS + SHIFT + S, che invece apre lo Strumento di cattura, per uno screenshot di forma diversa.
Con lo Strumento di cattura di Windows 11, inoltre, potrai anche facilmente selezionare la cattura video e quindi selezionare la parte dello schermo da registrare. 😉
Qui c’è ovviamente un’altra utile scorciatoia, ossia WINDOWS + SHIFT + R, per andare direttamente alla funzionalità.
Rispetto a Windows 10, tuttavia, Windows 11 ha cambiato il metodo di salvataggio delle schermate e delle registrazioni.
Nella vecchia versione dovevi effettuare il salvataggio manualmente dalla piccola notifica che compariva in basso a destra. Nel nuovo sistema operativo invece il salvataggio è automatico e segnalato da una notifica che compare sempre in basso a destra. 😉
Se hai bisogno di modificare la schermata, non devi preoccuparti: sarà possibile anche in questo caso.
Consigli per gli screenshot su Windows
Come ti dicevo più su nella guida, in tutti i casi di screenshot eseguiti con Window 10 o Windows 11, le immagini verranno salvate nella cartella Immagini > Screenshot, con formato .png.
Il percorso completo è Questo PC > Disco Locale > Utenti > Tuo nome utente > Immagini > Screenshot. 😉
Per quanto riguarda la cattura video, invece, ti si aprirà una finestra in cui potrai decidere se e dove salvare il file ottenuto, in formato .mp4.
Nel caso della schermata la cartella di default è “Screenshot”, come abbiamo visto, ed è selezionata in automatico. Potrai anche cambiarla, se vuoi, seguendo questi step:
- Entra nella cartella Immagini
- Fai clic con il tasto destro sulla cartella Screenshot
- Seleziona la voce Proprietà
- Entra nella sezione Percorso
- Fai clic sulla voce Sposta
- Indica una nuova cartella di destinazione degli screenshot
- Salva e chiudi
Si tratta di un’operazione abbastanza semplice, che ti permetterà di salvare in automatico gli screenshot nella cartella che preferisci. 😉
Come fare uno screenshot sul Mac
Anche il macOS permette di fare uno screenshot sui computer Apple in modo abbastanza semplice, e con strumenti del sistema operativo.
In particolare, nei prossimi paragrafi ti mostrerò come fare uno screenshot su Mac:
- utilizzando scorciatoie da tastiera;
- utilizzando il mouse.
Vediamo come si fa! 🙂
Fare screenshot su Mac con la tastiera
Come abbiamo visto su Windows, anche il sistema operativo sviluppato da Apple consente l’uso delle scorciatoie da tastiera per fare uno screenshot.
In particolare, potrai sfruttare i comandi:
- CMD + SHIFT + 3, per catturare una schermata che comprende l’intera area di lavoro;
- CMD + SHIFT + 4, per far comparire un mirino che permette di selezionare una specifica porzione di schermo.
Inoltre, con quest’ultimo metodo potrai anche catturare una singola finestra, premendo anche la barra spaziatrice dopo la combinazione di tasti.
Tutte le schermate vengono salvate sulla scrivania in formato .png, ma potrai anche effettuare modifiche tramite la piccola miniatura che appare in basso a destra. Proprio come su Windows. 😉
Allo stesso tempo, tutti gli screenshot effettuati rimangono nella memoria come se li avessi appena copiati. Ciò vuol dire che puoi semplicemente incollarli in un programma apposito.
Fare uno screenshot su Mac con il mouse
Se non ti interessa utilizzare la tastiera, o non puoi, sappi che puoi comunque fare uno screenshot sul Mac impiegando il mouse.
Basta aprire l’applicazione Screenshot, o Istantanea Schermo, e utilizzare il mouse per:
- catturare una schermata dell’intera area di lavoro;
- catturare una selezione personalizzata dello schermo.
Esiste inoltre una scorciatoia da tastiera per aprire l’app Istantanea Schermo, ossia CMD + SHIFT + 5, nel caso ne avessi bisogno. 😉
Non ci sono poi altre differenze riguarda il formato di salvataggio degli screenshot e la possibilità di modifica che abbiamo visto nel paragrafo precedente.
Come tuttavia avviene in Windows 11, anche il macOS ti permette di registrare lo schermo o una sua porzione. Se lì viene utilizzato lo Strumento di Cattura, qui c’è l’app Istantanea Schermo. 😉
Conclusioni
Come hai potuto vedere, non è difficile capire come fare uno screnshot su PC, che si tratti di un computer con Windows 10, con Windows 11 o con il macOS.
Ci sono diverse procedure che si assomigliano, nonostante i sistemi operativi diversi, ma che ti permettono di non ricorrere a strumenti di terze parti.
Insomma, fare uno screenshot è molto semplice, e l’importante è soltanto ricordare quali sono i diversi metodi. In questo modo, potrai scegliere quello che si adatta meglio alla tua attività o alle tue esigenze.
Per qualsiasi dubbio, scrivi pure un commento qui sotto. E se stai cercando un PC per il lavoro o lo svago, ti rimando alla guida sui migliori PC desktop ufficio, fermo restando che potresti anche preferire:

