Quando pensi a come trasferire file da computer a computer, subito immagini ad inviare una email o utilizzare un servizio esterno.
In effetti, passare file da PC a PC è un’operazione che all’inizio sembra semplice, ma che pensandoci un po’ diventa più complessa.
Se immagini un computer, lo vedi collegato alla rete LAN, più facilmente alla rete WLAN, ma non ad un altro computer.
Come passare dati dall’uno all’altro, allora?
In questa guida, vedremo proprio i diversi metodi per trasferire file da PC a PC in modo semplice, su sistema operativo Windows e macOS.
Troverai sicuramente quello giusto per le tue esigenze.
Iniziamo subito! 😉
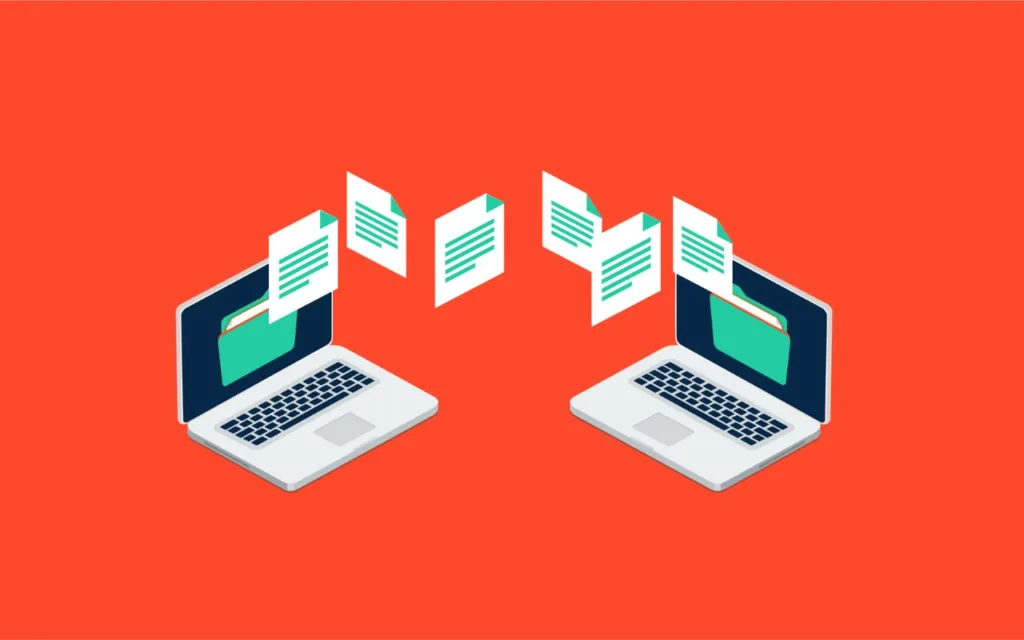
Contenuti dell'articolo
Trasferimento dati da PC a PC con supporti esterni
Partiamo con quello che molto probabilmente ritieni il metodo più utilizzato a, per certi versi, anche più semplice.
Per passare file da computer a computer, infatti, basta utilizzare un supporto di memoria esterno in cui copiare i dati da trasferire.
Dispositivi utili allo scopo sono:
- gli Hard Disk esterni, spesso impiegati per file di grandi dimensioni;
- gli SSD esterni, quando hai bisogno della massima velocità;
- le chiavette USB, un tempo estremamente diffuse e oggi più rare;
- le microSD, che possono essere utilizzate anche per altri scopi.
Ciascuno di questi dispositivi ha i suoi pro e i suoi contro, nonché le caratteristiche che lo rendono più indicato per un utilizzo piuttosto che per un altro.
Una chiavetta USB va bene per passare file da PC a PC spesso lontani, vista la portabilità di queste memorie. Allo stesso modo, Hard Disk esterni e SSD esterni vanno bene per file di grandi dimensioni e velocità più o meno elevate.
Le microSD, infine, sono perfette per passare file da action cam e o telecamere IP al computer. O anche fra due computer.
Come puoi iniziare a immaginare, tuttavia, quello che sembra un metodo immediato richiede più passaggi:
- Collegare il supporto al primo computer
- Copiare i file sul supporto di memoria
- Scollegare il supporto
- Collegare il supporto al secondo computer
- Copiare i file dal supporto di memoria
Ci sono diverse alternative che permettono di rendere molto più veloce il trasferimento di dati da PC a PC. Vediamole più in dettaglio. 😉
Come trasferire file da PC a PC tramite WiFi
Tutti utilizziamo il WiFi, e tutti lo utilizziamo per scambiarci dati. Navigare su un sito web, inviare un messaggio, pubblicare un contenuto sui social sono tutti esempi di condivisione di dati.
Ma allora perché non utilizzare il WiFi anche per trasferire file da PC a PC?
Ci sono diversi metodi che permettono di farlo, a seconda del sistema operativo e del tipo di connessione impiegato. Ecco i principali:
- condivisione in prossimità di Windows;
- trasferimento tramite AirDrop su macOS;
- condivisione di rete su Windows;
- condivisione di rete su macOS;
- altri metodi.
Andiamo con ordine! 😉
Condivisione in prossimità di Windows
Sapevi che Windows permette di condividere dati fra due computer che sono in prossimità fra loro, grazie a una combinazione di WiFi e Bluetooth?
Si tratta di una funzionalità presente già da Windows 10 che è molto semplice da utilizzare e ha il vantaggio di non richiedere che i due PC siano connessi alla stessa rete.
Vediamo come attivarla:
- Premi la combinazione di tasti WINDOWS+I sulla tastiera, per accedere alle Impostazioni
- Entra nella sezione Sistema e quindi seleziona “Condivisione in prossimità”
- Su Windows 10, sposta la levetta su ON e indica con chi condividere i contenuti, fra gli utenti nelle vicinanze
- Su Windows 11, scegli direttamente il tipo di condivisione in prossimità da attivare
- Chiudi le impostazioni
- Vai nel primo computer e fai clic con il tasto destro sul file da trasferire
- Seleziona la voce “Condivisione/Condividi” e fai clic sul nome del secondo computer
Da questo momento in poi, pertanto, potrai trasferire file da PC a PC con la condivisione in prossimità di Windows.
Certo, la configurazione non è proprio breve, ma da quel momento il trasferimento sarà semplice e veloce. 😉
Trasferimento tramite AirDrop su macOS
Se hai bisogno di trasferire file fra due computer con il sistema operativo Apple, allora puoi sfruttare AirDrop.
Si tratta di una tecnologia molto simile alla condivisione in prossimità che abbiamo appena visto, e che in realtà è multipiattaforma.
In pratica, se hai un iPhone, un iPad, un Mac con il Bluetooth e il WiFi attivo, allora potrai trasferire file dall’uno all’altro senza problemi.
Su macOS, per attivare AirDrop dovrai seguire questi step:
- Nella barra dei menu nel Finder, scegli Vai e seleziona AirDrop
- Attiva il Bluetooth e il WiFi, se non l’hai ancora fatto
- Fai clic sul menu a tendina “Consenti di trovarmi a” per indicare con chi vuoi condividere i file
- Torna sul Mac da cui vuoi passare i dati e fai clic sul file da trasferire
- Seleziona Condividi > AirDrop e fai clic sul nome del Mac di destinazione
Se entrambi i Mac sono associati allo stesso profilo, non devi fare altro. In caso contrario, sul PC di destinazione dovrai approvare il trasferimento.
Condivisione di rete su Windows
Diverso è il caso in cui vuoi trasferire file da PC a PC con entrambi i computer collegati alle stessa rete WiFi, che deve essere impostata come “privata”.
Per verificare che sia privata:
- Fai clic sul simbolo della connessione in basso a destra per aprire la piccola finestra
- Apri l’elenco delle reti WiFi accanto al simbolo della connessione
- Fai clic sul simbolo della i cerchiata per accedere alle informazioni sulla rete
- Seleziona la voce “Privata”
- Fai clic sul pulsante START e digita “Condivisione avanzata”
- Seleziona il primo risultato e, nella finestra che compare imposta il tipo di trasferimento
- Nella scheda “Reti private”, attiva l’individuazione della rete e la configurazione automatica dei dispositivi connessi alla rete
- Nella scheda “Tutte le reti”, attiva la crittografia a 128 bit per la protezione dei file
- Fai clic con il tasto destro sulla cartella da condividere in rete e seleziona Proprietà
- Vai nella scheda Condivisione e fai clic sul pulsante Condividi, digitando “Everyone” e premendo Aggiungi
- Salva le modifiche ed esci
Tutti gli utenti connessi alla rete possono accedere in lettura alla cartella che hai selezionato. Di conseguenza, ti basterà inserire un qualsiasi file o una qualsiasi cartella al suo interno, perché sia condivisa in automatico con un altro PC. 😉
Condivisione in rete su macOS
L’attivazione della condivisione in rete è ancora più semplice su macOS. Ecco come fare:
- Vai nelle impostazioni di sistema e quindi nella sezione Generali
- Entra su Condivisione e sposta su ON la levetta che attiva la condivisione dei file
- Dal simbolo della i cerchiata puoi selezionare le cartelle da condividere e l’autorizzazione da conferire agli utenti
- Fai clic su Opzioni e sposta su ON la levetta “Condividi fine e cartelle mediante SMB”
- Inserisci la password del tuo account e fai clic su Fine
Come su Windows, anche su macOS potrai inserire i file nella cartella condivisa e vederli nell’altro macOS, in modo semplice e veloce. 😉
Siti e strumenti di terze parti
Esistono piattaforme su Internet che permettono una sorta di condivisione diretta dei file da computer a computer.
Puoi valutarne l’uso se devi trasferire soltanto pochi file e se i computer interessati sono collegati alla stessa rete WiFi.
Il loro funzionamento è legato alla tecnologia peer-to-peer, e pertanto potrebbe non funzionare se stai utilizzando una VPN.
In questi casi, allora, un’alternativa sono i servizi come Dropbox e Google Drive.
Semplici da usare con Internet veloce, per esempio con la fibra FTTH o con EOLO, in realtà sono una variante un po’ più sofisticata del trasferimento mediante supporti esterni che abbiamo visto all’inizio della guida.
Di sicuro, rimangono soluzioni meno veloci rispetto ai modi per passare file da PC a PC tramite WiFi. 😉
Come passare file da PC a PC tramite Bluetooth
Se entrambi i computer sono dotati di Bluetooth, allora è possibile utilizzare questa tecnologia wireless per trasferire file.
Dopo aver attivato il Bluetooth in entrambi i computer, in uno dei due avvia la procedura di pairing in modo che entrambi possano riconoscersi. Adesso:
- Fai clic con il tasto destro sul file da trasferire e quindi seleziona “Invia a”
- Seleziona Dispositivo Bluetooth e quindi fai doppio clic sul nome del secondo computer
- Torna sul secondo computer e accetta il file in arrivo
Considera che il Bluetooth è una tecnologia impiegata per trasferire dati con dispositivi audio, dispositivi smart, e così via.
La ragione è semplice: anche con le ultime versioni, questa tecnologia è molto più lenta rispetto a standard wireless come il WiFi 5 o il WiFi 4. Di conseguenza, utilizzala soltanto se non hai altre alternative.
Anche sul macOS il trasferimento è piuttosto semplice: dovrai aprire l’applicazione “Scambio File Bluetooth” e selezionare da lì il file da inviare.
Ricorda anche in questo caso dovrai accettare il file sul secondo Mac.
Trasferire file da PC a PC con un cavo
Sicuramente hai già pensato di trasferire file da PC a PC con un cavo, magari un cavo Ethernet o un cavo USB.
D’altronde, basterebbe collegarli come si fa con un dispositivo al router o fra due dispositivi diversi, giusto? Ecco, non proprio.
Vediamo allora:
- come trasferire file da PC a PC con il cavo Ethernet;
- come trasferire file da PC a PC con il cavo USB.
Trasferire file da PC a PC con un cavo Ethernet
Partiamo da una considerazione preliminare, se hai già creato una rete domestica e collegato entrambi i computer alla rete LAN, trasferire file da PC a PC è estremamente semplice.
Basta fare come abbiamo visto nella condivisione di rete, proprio perché le due macchine sono connesse alla medesima LAN. 😉
Diversa è la situazione in cui vuoi utilizzare un cavo Ethernet direttamente fra i due computer.
E la risposta è che: sì, è possibile passare file da PC a PC in questo caso.
Ma come si fa? Il primo step è quello di scegliere con cura il cavo Ethernet, che dovrà essere di tipo incrociato o cross/crossover. Ecco gli altri:
- Collega il cavo Ethernet alla porta LAN di entrambi i computer
- Assegna un indirizzo IP statico a ciascuno dei due PC usando il menu “Impostazioni di rete” sia su Windows sia su macOS
- Inserisci come indirizzo IP del primo computer 192.168.0.2
- Inserisci come indirizzo IP del secondo computer 192.168.0.3
- Imposta come maschera di rete/sottorete (subnet mask) l’indirizzo IP 255.255.255.0
- Non compilare i campi dedicati al Gateway predefinito/router e al server DNS, dal momento che questa rete non avrà accesso a Internet
Grazie a queste semplici azioni, entrambi i computer potranno vedersi l’un l’altro, di fatto creando una rete locale privata.
A questo punto puoi condividere i file nel modo che ti ho mostrato più su nella guida, ossia con la cartella condivisa in rete, le impostazioni sulla condivisione, e così via. 😉
Trasferire file da PC a PC con un cavo USB
Un discorso simile, ma dagli esiti diversi, può essere fatto nel caso in cui vuoi trasferire file da PC a PC con un cavo USB.
Infatti, non basta collegare i due computer con un cavo maschio-maschio, ma ti servono dei cavi USB specifici per il trasferimento dati.
Cavi come questo modello SALCAR dispongono di una piccola memoria interna e di un chip che rende possibile il trasferimento.
Anche in questo caso, però, si tratta di una versione più sofisticata del passaggio tramite memoria esterna. In questo caso, la memoria esterna è un cavo, e pertanto non è consigliabile se non in particolari situazioni. 😉
Conclusioni
Come hai visto in questa guida esaustiva, sono diverse le modalità che ti permettono di trasferire file da PC a PC.
Che tu abbia Windows o macOS, potrai utilizzare:
- memorie esterne;
- connessioni WiFi;
- reti LAN e WLAN;
- Bluetooth;
- persino un cavo Ethernet o, meno consigliato, un cavo USB.
Le varie modalità di cui ti ho parlato si riferiscono a esigenze diverse e anche a diversi livelli di dimestichezza con il computer. 😉
Per qualsiasi dubbio, scrivi pure un commento qui sotto. Se invece ti interessa capire quali sono i dispositivi più indicati a questo scopo, qui trovi:

