Per impostazione predefinita, Windows non permette di visualizzare i file nascosti tramite Windows Explorer e Risorse del computer.
Questo accade perché tali file solitamente del sistema, vengono protetti non permettendone la visualizzazione, rendendone difficile l’eliminazione e la modifica.
Solitamente virus, sypware e dirottatori, spesso nascondono i file in questo modo rendendo più difficile l’individuazione dell’infezione.
Spesso quindi, occorre visualizzare i file nascosti, per poter visualizzare e modificare alcuni file di sistema e non solo.
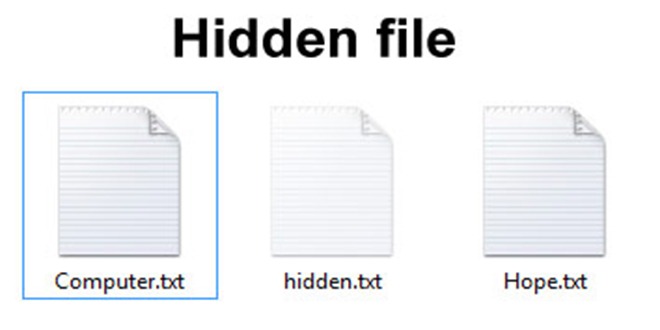
Con le seguenti istruzioni che ti riporto di seguito, per ogni versione di Windows sarai in grado di modificare il comportamento del sistema operativo, per poter visualizzare i file nascosti, così sarai in grado di modificarli e sostituirli autonomamente.
Contenuti dell'articolo
Come visualizzare file nascosti su Windows
Windows 95
Per abilitare la visualizzazione dei file nascosti segui questa procedura:
- Chiudi tutti i programmi che hai aperto, in modo da visualizzare solo il desktop
- Fai doppio clic sull’icona Risorse del computer
- Seleziona il menu Visualizza e quindi su Opzioni
- Nella finestra che stai visualizzando clicca sulla scheda Visualizza
- Scorri verso il basso fino a visualizzare la riga visualizza tutti i files, abilita il pulsante facendo clic
- Premi il tasto OK e la finestra Risorse del computer
- Ora il tuo computer è configurato per visualizzare i file nascosti
Windows 98
Per abilitare la visualizzazione dei file nascosti segui questa procedura:
- Chiudi tutti i programmi che hai aperto, in modo da visualizzare solo il desktop
- Fai doppio clic sull’icona Risorse del computer
- Seleziona il menu Visualizza e quindi su Opzioni
- Nella finestra che stai visualizzando clicca sulla scheda Visualizza
- Scorri verso il basso fino a visualizzare la riga visualizza tutti i files, abilita il pulsante facendo clic
- Premi il tasto Applica e poi OK e la finestra Risorse del computer
- Ora il tuo computer è configurato per visualizzare i file nascosti
Windows ME
Per abilitare la visualizzazione dei file nascosti segui questa procedura:
- Chiudi tutti i programmi che hai aperto, in modo da visualizzare solo il desktop
- Fai doppio clic sull’icona Risorse del computer
- Seleziona il menu Strumenti e fare clic su Opzioni cartella
- Una volta visualizzata la finestra seleziona la scheda Visualizza
- Nella sezione Cartelle e file nascosti Seleziona il pulsante Visualizza cartelle e file nascosti
- Togli la spunta da Nascondi le estensioni dei file per i tipi di file conosciuti
- Togli lai spunta da Nascondi i file protetti del sistema operativo
- Premi il pulsante Applica e quindi il pulsante OK. Ora il computer è configurato per visualizzare tutti i file nascosti
Windows NT
Per abilitare la visualizzazione dei file nascosti segui questa procedura:
- Chiudi tutti i programmi che hai aperto, in modo da visualizzare solo il desktop
- Fai doppio clic sull’icona Risorse del computer
- Seleziona il menu Visualizza e quindi su Opzioni
- Una volta visualizzata la finestra seleziona la scheda Visualizza
- Scorri verso il basso fino a visualizzare la riga visualizza tutti i files, abilita il pulsante facendo clic
- Premi il tasto Applica e poi OK e la finestra Risorse del computer
- Ora il tuo computer è configurato per visualizzare i file nascosti
Windows 2000
Per abilitare la visualizzazione dei file nascosti segui questa procedura:
- Chiudi tutti i programmi che hai aperto, in modo da visualizzare solo il desktop
- Fai doppio clic sull’icona Risorse del computer
- Seleziona il menu Strumenti e fare clic su Opzioni cartella
- Una volta visualizzata la finestra seleziona la scheda Visualizza
- Nella sezione Cartelle e file nascosti Seleziona il pulsante Visualizza cartelle e file nascosti
- Togli la spunta da Nascondi le estensioni dei file per i tipi di file conosciuti
- Togli lai spunta da Nascondi i file protetti del sistema operativo
- Premi il pulsante Applica e quindi il pulsante OK. Ora il computer è configurato per visualizzare tutti i file nascosti.
Windows XP e Windows 2003
Per abilitare la visualizzazione dei file nascosti segui questa procedura:
- Chiudi tutti i programmi che hai aperto, in modo da visualizzare solo il desktop
- Fai doppio clic sull’icona Risorse del computer
- Seleziona il menu Strumenti e fare clic su Opzioni cartella
- Una volta visualizzata la finestra seleziona la scheda Visualizza
- Clicca sul pulsante Visualizza il contenuto nelle cartelle di sistema
- Seleziona e spunta Visualizza cartelle e file nascosti
- Togli la spunta da Nascondi le estensioni dei file per i tipi di file conosciuti
- Togli lai spunta da Nascondi i file protetti del sistema operativo
- Premi il pulsante Applica e quindi il pulsante OK. Ora il computer è configurato per visualizzare tutti i file nascosti
Windows Vista
Per abilitare la visualizzazione dei file nascosti segui questa procedura:
- Chiudi tutti i programmi che hai aperto, in modo da visualizzare solo il desktop
- Fai clic sul pulsante Start (Un piccolo pulsante rotondo in basso a sinistra, dove vi è raffigurata una bandiera)
- Fai clic sulla voce di menu Pannello di Controllo
- A questo punto è possibile scegliere due tipi di visualizzazione, classica o pagina iniziale pannello di controllo
- Se sei in modalità classica effettua queste operazioni:
-
-
- Fai doppio clic sull’icona Opzioni cartella
- Fai clic sulla scheda Visualizza
- Passa allo step n°5
-
- Se sei in modalità pagina iniziale pannello di controllo
-
-
- Clicca sul collegamento Aspetto e personalizzazione
- Clicca su Mostra file nascosti o cartelle
- Passa allo step n°5
-
- Seleziona e spunta Visualizza cartelle e file nascosti
- Togli la spunta da Nascondi le estensioni dei file per i tipi di file conosciuti
- Togli lai spunta da Nascondi i file protetti del sistema operativo
- Premi il pulsante Applica e quindi il pulsante OK. Ora il computer è configurato per visualizzare tutti i file nascosti
Windows 7
Se vuoi una procedura con immagini e più dettagliata, ti consiglio di leggere questo articolo:
Come visualizzare file nascosti su Windows 7
Oppure, per abilitare la visualizzazione dei file nascosti segui questa procedura:
- Chiudi tutti i programmi che hai aperto, in modo da visualizzare solo il desktop
- Fai clic sul pulsante Start (Un piccolo pulsante rotondo in basso a sinistra, dove vi è raffigurata una bandiera)
- Fai clic sulla voce di menu Pannello di Controllo
- Dopo l’apertura del Pannello di Controllo, clicca su Aspetto e Personalizzazione
- Nella categoria Opzioni cartella, clicca su Mostra ile nascosti o cartelle
- Nella sezione cartelle e file nascosti, seleziona il pulsante Mostra file nascosti, cartelle o unità
- Togli la spunta da Nascondi le estensioni dei file per i tipi di file conosciuti
- Togli lai spunta da Nascondi i file protetti del sistema operativo
- Premi il pulsante Applica e quindi il pulsante OK. Ora il computer è configurato per visualizzare tutti i file nascosti
Windows 8 e Windows 8.1
Oppure, per abilitare la visualizzazione dei file nascosti segui questa procedura:
- Dalla schermata di avvio di Windows 8, fai clic sull’applicazione del Pannello di Controllo
- Dopo che il Pannello di Controllo si è aperto, scorri verso il basso, trova e clicca sull’opzione Altre impostazioni
- Il Pannello di controllo tradizionale di Windows 8 ora è aperto, clicca sul collegamento Aspetto e personalizzazione
- Nella categoria Opzioni cartella, clicca su Mostra file nascosti o cartelle
- Nella categoria Opzioni cartella, clicca su Mostra ile nascosti o cartelle
- Nella sezione cartelle e file nascosti, seleziona il pulsante Mostra file nascosti, cartelle o unità
- Togli la spunta da Nascondi le estensioni dei file per i tipi di file conosciuti
- Togli lai spunta da Nascondi i file protetti del sistema operativo
- Premi il pulsante Applica e quindi il pulsante OK. Ora il computer è configurato per visualizzare tutti i file nascosti
Noterai che sparso per tutto il computer vi sarà il file desktop.ini, è un file del sistema quindi può essere ignorato.
Conclusioni
Ora che riesci a visualizzare i file nascosti sul tuo computer Windows, virus, spyware, malware ed altri programmi dannosi non riusciranno più a nascondersi.

