Vi sono vari casi in cui serve impostare DNS manualmente sul tuo computer, e se anche tu ti trovi ad affrontare questo problema, sei nel posto giusto!
Perché per te ho creato questa semplice guida, che ti spiegherà come farlo in un batter d’occhio.
Dopo aver letto sono sicuro che avrai ricevuto tutte le nozioni necessarie ad effettuare questo tipo di operazione, ne sono sicuro!
Sei pronto? Cominciamo!
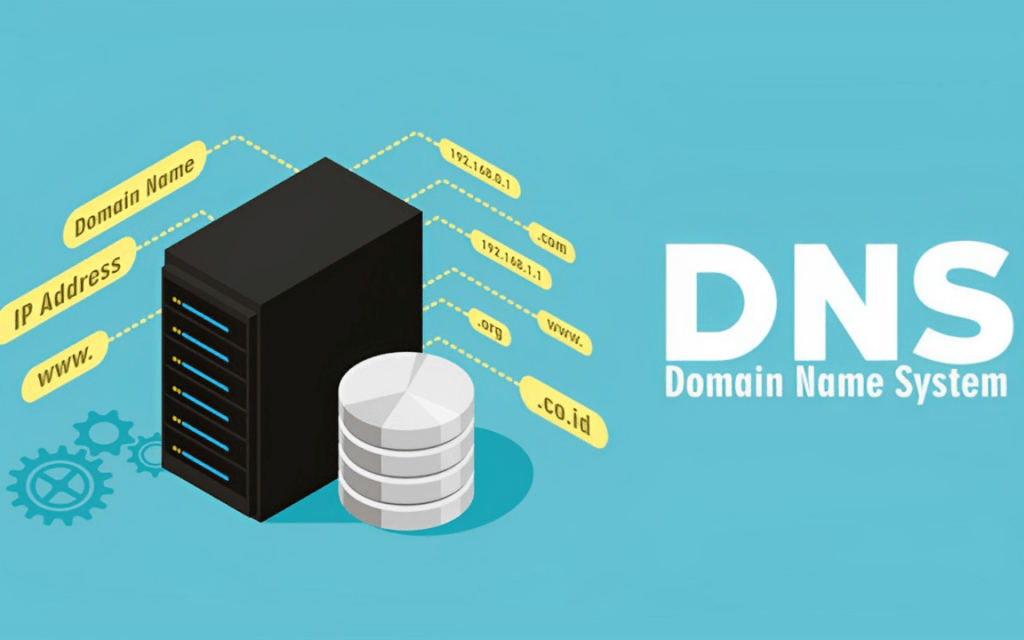
Contenuti dell'articolo
Casi in cui serve impostare DNS manualmente
DHCP disabilitato
Impostare un DNS statico può essere necessario in vari casi. Uno fra questi può essere l’assenza di un server DHCP che configura in automatico le impostazioni di rete nel tuo computer.
Solitamente infatti, in una rete “home” come quella di casa tua, il server DHCP è abilitato e risiede proprio nel router.
In una rete aziendale, in cui vi è un domain controller, se non vi è installato il ruolo DHCP, il DNS andrà impostato manualmente, affinché tu possa risolvere la rete.
Scarsa qualità del DNS fornito dal tuo ISP
Spesso accade che dobbiamo fare i conti anche con la scarsa qualità del servizio fornito dal tuo ISP.
Spesso succede che, nel verificare la velocità della nostra linea con uno speed test, notiamo che tutto è normale e la velocità è buona.
Eppure, il caricamento delle pagine risulta lento.
Vorrei specificare che in questo caso non è il caricamento della pagina che è lento, ma è il server DNS che tarda a risolvere il nome del sito che stai cercando di raggiungere. Quindi anche in questo caso, serve impostare il DNS manualmente.
Impostare DNS manualmente su Windows
Ora basta con le chiacchiere: passiamo all’azione e su come impostare DNS manualmente su Windows!
Più in basso, troverai la guida per Mac.
Su tutti i sistemi operativi di Microsoft, il procedimento è sempre uguale, cambia solo qualche piccolo accorgimento.
Nel caso dovessi ancora scegliere il DNS da impostare manualmente, ho scritto per te una guida, che ti aiuterà a scegliere tra i migliori ed i più sicuri server DNS pubblici.
#1 Apri il pannello delle Connessioni di rete
- Windows XP: clicca su Start, poi su Esegui ed infine scrivi ncpa.cpl e premi Invio.
- Windows Vista e Windows 7: clicca sul pulsante Start (la pallina in basso a sinistra) e nella barra Cerca programmi e file, scrivi la parola ncpa.cpl e premi Invio.
- Windows 8 e Windows 8.1: portati in alto a destra con il mouse, clicca sulla lente d’ingrandimento che ti apparirà sotto, nella barra scrivi la parola ncpa.cpl e premi Invio.
- Windows 10 e Windows 11: clicca su Start e digita “Esegui”. Dopo aver premuto invio si aprirà una piccola finestra: qui dovrai digitare ncpa.cpl e premere di nuovo invio.
#2 Apri la scheda di rete in utilizzo
Nella finestra che ti si è aperta, noterai che c’è una o più icone. Si tratta in questo caso di uno step uguale per tutti i sistemi operativi Windows.
Ognuna di queste icone raffigura una scheda di rete, un dispositivo che permette la connessione alla rete.
Solitamente i computer ne hanno una per la connessione tramite cavo ethernet, e una per la connessione in WiFi. Capita raramente che siano più di due.
Detto questo, clicca col tasto destro sulla scheda di rete che stai utilizzando (te ne accorgerai perché troverai scritto “connesso”), e clicca su Proprietà.
#3 Apri le proprietà del protocollo TCP/IPv4
Nella finestrella che ti si è aperta, ti sarai accorto che puoi scorrere una parte dall’alto verso il basso e viceversa.
Anche in questo caso lo step è uguale per tutti i sistemi operativi Windows. 😉
Trova la riga con scritto Protocollo Internet versione 4 (TCP/IPv4), fai doppio clic, oppure selezionalo e clicca su Proprietà.
#4 Imposta DNS manualmente
A questo punto, una nuova finestra ti sarà apparsa. Potrebbe variare la sua interfaccia a seconda del sistema operativo Windows, ma troverai le stesse informazioni in tutte le versioni. 😉
Noterai due radio box (le palline selezionabili), nel riquadro in basso, abilita la radio box Utilizza i seguenti indirizzi server DNS, a questo punto le due barre sottostanti, diventeranno bianche e modificabili.
Inserisci in quelle due barre i DNS che desideri. Potresti inserirne due, in modo che se il primo non funziona la richiesta andrà sul secondo.
Una volta terminata l’operazione, premi OK su TUTTE le finestre che ti si sono aperte nel corso di questo procedimento.
Per applicare le modifiche effettuate, il computer probabilmente farà un secondo di stallo durante la modifica, ma poi ritornerà come prima. Anzi meglio!
Impostare DNS manualmente su Mac
Su un computer Mac, le cose si fanno un po’ diverse, ma questo non vuol dire che siano più difficili, anzi!
Nel caso dovessi ancora scegliere il DNS da impostare manualmente, ho scritto per te questa guida, che ti aiuterà a scegliere tra i migliori ed i più sicuri server DNS pubblici.
#1 Apri le impostazioni della scheda di rete
Per poter impostare il DNS manualmente su un Mac di casa Apple, devi semplicemente andare su Preferenze di Sistema. Puoi farlo dalla barra in basso, oppure lo puoi cercare sul finder (la lente d’ingrandimento in alto a desta).
A questo punto ti si aprirà una finestra. Clicca su Network, e scegli la scheda di rete che in questo momento è attiva.
La riconoscerai perché ha una pallina di colore verde e vi sarà la scritta sottostante Connesso.
A questo punto clicca su Avanzate (in basso a destra), e portati nella scheda DNS.
#2 Modifica le impostazioni del DNS ed inseriscine uno manualmente
Ora per impostare il DNS manualmente, non devi fare altro che cliccare sul simbolo + posto sotto il riquadro di sinistra, ed inserire il DNS che desideri.
Ricorda sempre di applicare le impostazioni che modifichi, in modo da essere sicuro che rimangano salvate nel sistema operativo.
Sono sicuro che arrivato a questo punto hai sicuramente eseguito la procedura, ed il tuo nuovo DNS super veloce è ora operativo!
Bravo! Innanzitutto se sei arrivato qui vorrei farti i miei complimenti, perché sarai riuscito sicuramente ad effettuare la procedura che desideravi, e per secondo ti volevo ringraziare per aver letto fino in fondo il mio articolo, sperando sia stato di tuo gradimento.
Conclusioni
Come hai visto, anche se in alcuni casi le procedure per impostare il DNS manualmente sono diverse, la difficoltà non è alta. 🙂
A questo proposito, potrebbero interessarti anche le guide su:
- migliori DNS disponibili;
- come configurare un DNS Dinamico o DDNS;
- quali sono le migliori schede di rete.
Se invece hai qualche dubbio o hai bisogno di un consiglio, scrivi pure un commento qui sotto! 😉

