Nelle nostre case possediamo tutti un router al giorno d’oggi, la configurazione di questi dispositivi al momento dell’acquisto, prevede che il servizio DHCP sia attivo di default.
Il DHCP, permette la configurazione in modo automatico della scheda di rete nel computer, facilitando non di poco il procedimento, soprattutto per chi è alle prime armi con questo mondo.
A volte capita che si debba modificare questa configurazione, per poter raggiungere dispositivi appena acquistati e non correttamente configurati e saper impostare ip statico sul nostro computer, diventa essenziale in questi casi.

Mentre sono al lavoro, mi capita spesso di compiere questo tipo di operazione, è l’essenziale.
Quando mi arrivano dal corriere nuovi apparati, come UPS (Unit Power Supply o comunemente gruppi di continuità), server, access point, router e storage, devo poterli configurare e per farlo devo conoscere il loro indirizzo ip, impostare nella mia scheda di rete la stessa classe ip dell’apparecchio che voglio configurare e cercare di raggiungerlo, solitamente lo si fa tramite il browser di ricerca digitando l’ip che riporta il manuale del nuovo hardware.
Capisci quindi quanto è importante in questi casi saper impostare ip statico?
Dopo che ti ho detto un po’ come mi comporto io durante la mia giornata, sei pronto per cimentarti anche tu? Si parte!
Contenuti dell'articolo
Impostare ip statico
Se ti stai scoraggiando perché pensi già che sia un procedimento lungo e laborioso, beh sappi che ti smentirò, perché non è così.
Per impostare ip statico sul tuo computer Windows, non devi fare altro che aprire il Centro connessioni di rete e condivisione e fare clic sulla scheda di rete denominata Connessione alla rete locale (LAN).
Una volta effettuato questo procedimento, una piccola finestra ti si aprirà, a questo punto dovrai cliccare su Proprietà e successivamente su Protocollo Internet Versione 4 (TCP/IPv4).
Nella nuova finestra che si è aperta, potrai impostare ip statico alla tua scheda di rete (Step 4 raffigurato nell’immagine).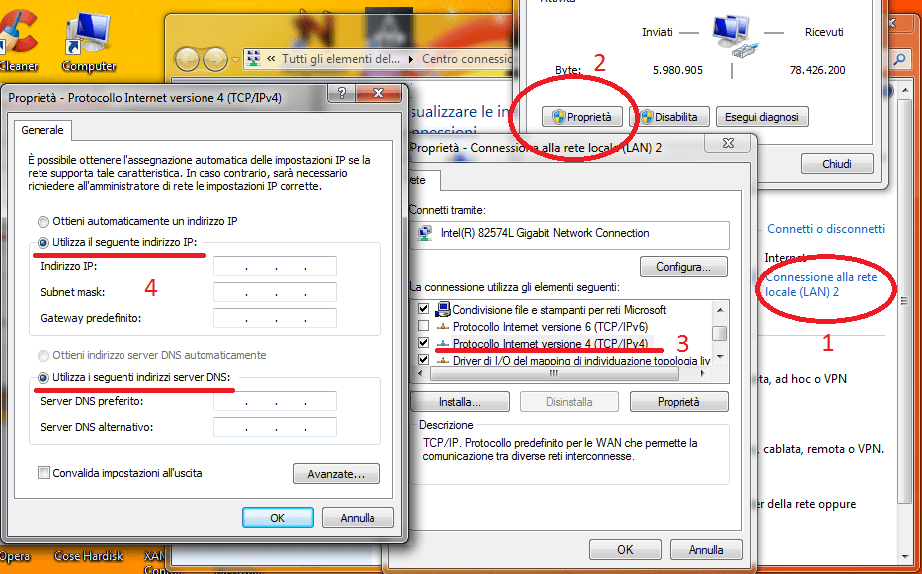
Come assegnare l’ip al computer – informazioni utili
Ora che sei giunto nella finestra dove potrai finalmente impostare ip statico al tuo computer, ti spiego come dovrai fare il tutto.
#1 Indirizzo IP
Nella sezione indirizzo IP, dovrai inserire come il nome della label suggerisce, l’indirizzo IP che dovrai dare al tuo computer.
Note: se devi impostare ip statico al tuo computer assicurati innanzitutto che non vi sia nessun altro dispositivo, con quell’indirizzo nella tua rete.
Altrimenti creerai un conflitto nella rete, e non potrai accedervi. Ti faccio un esempio molto semplice, pensa a due persone che al cinema cercano di prendere lo stesso posto, solo una delle due riuscirà a sedersi.
Lo stesso accadrà nella tua rete.
La seconda cosa a cui devi prestare attenzione, nel caso stessi configurando un apparato è quella di non commettere l’errore di impostare ip statico al tuo computer uguale a quello che leggi nel manuale di configurazione del dispositivo. Altrimenti anche in questo caso creerai un confitto nella tua rete.
#2 Subnet Mask
La Subnet Mask o maschera di sotto rete, definisce il range di appartenenza di un determinato host all’interno di una rete, al fine di limitare il traffico e migliorare il raggiungimento di un determinato indirizzo all’interno di essa.
Solitamente nei router installati nelle abitazioni, la subnet mask è 255.255.255.0, perché abbastanza ampia da contenere fino a 254 indirizzi IP.
#3 Gateway prefefinito
Il gateway (brutta parolona che la maggior parte delle persone dimentica dopo un nano secondo 😀 ), è il router, ovvero l’indirizzo verso il quale il vostro computer redirigerà tutto il traffico che va verso internet.
Se stai cercando di configurare un nuovo apparato nella rete, non ti servirà impostarlo, perché in questo caso non avrai nessun traffico verso internet.
#4 DNS prefedefinito e alternativo
Il DNS nella nostra rete, compie un lavoro molto importante, si occupa infatti di risolvere i nomi in indirizzi IP, in parole povere, quando digiti ad esempio robadainformatici.it nel tuo browser, esso verrà risolto in un indirizzo IP cioè 192.186.206.36 .
Se sei indeciso nell’impostazione di un DNS valido e veloce, veloce e sicuro ecco per te:
Ora che hai completato la configurazione, non ti resta altro che premere il tasto OK, su tutte le finestre che ti si erano aperte in precedenza per applicare le impostazioni e poter finalmente utilizzare il tuo computer con la configurazione di rete che desideravi.
Se hai qualche dubbio non esitare a scrivere un commento, gli amministratori ti risponderanno nel minor tempo possibile.

