Nel corso delle diverse versioni di Windows, PowerShell è diventata un’interfaccia molto più versatile e più semplice da utilizzare.
Il cuore di PowerShell sono i comandi che permettono di automatizzare attività ripetitive, aiutandoti ad ottimizzare l’uso che fai del tuo computer.
Per aumentare la tua produttività e ridurre gli errori manuali, tuttavia, è bene conoscere quali sono i comandi PowerShell più utili, e come usarli.
Scopriamolo insieme! 😉
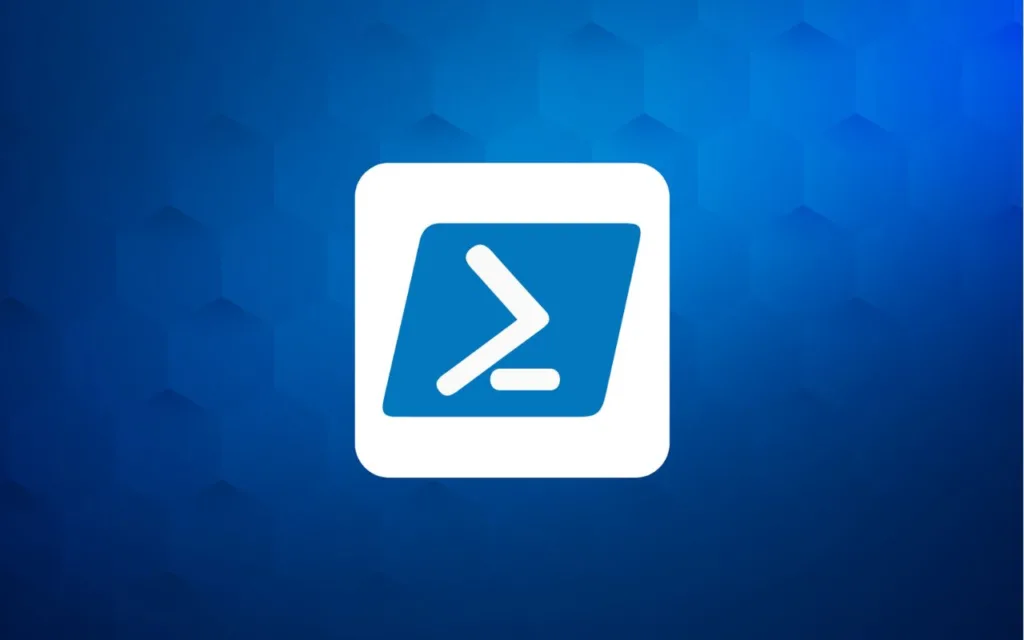
Contenuti dell'articolo
Come avviare PowerShell
Anche se hai il sistema operativo di Microsoft da diversi anni, potresti non aver mai incontrato PowerShell o le sue funzionalità.
Si tratta infatti di un linguaggio di scripting che permette, tramite un’interfaccia a riga di comando, di fornire istruzioni al computer per eseguire determinati compiti.
Puoi approfondire l’argomento nella guida su cos’è PowerShell e a cosa serve, ma questa breve definizione dovrebbe bastare, per ora. 😉
Nei prossimi paragrafi vedremo nel particolare i comandi PowerShell da conoscere, e la loro utilità.
Prima di andare nello specifico, tuttavia, iniziamo dalle basi, ossia come avviare PowerShell. I casi sono due:
- Avviare PowerShell come utente. In questo caso ti basterà fare clic sul pulsante START o premere la combinazione di tasti WINDOWS + R. Digita “PowerShell”, senza virgolette, e premi INVIO per aprire la riga di comando.
- Avviare PowerShell come amministratore. Fai clic sul pulsante START e digita “PowerShell”, sempre senza virgolette. Adesso fai clic con il pulsante destro sulla prima voce che compare e poi su “Esegui come amministratore”, oppure premi direttamente CTRL + MAIUSC + INVIO.
Una volta avviato PowerShell, ti troverai davanti una schermata che ricorda il Prompt dei comandi di Windows, pur con qualche differenza.
Per quanto riguarda la navigazione sull’interfaccia, ti elenco qui alcune delle scorciatoie da tastiera che possono risultare molto utili. Ecco allora le principali:
- ESC. Rimuove la riga corrente in cui stai scrivendo.
- TAB. Completa in automatico i comandi che stai scrivendo, riducendo così il rischio di errori.
- Freccia SU. Recupera le istruzioni che hai digitato in precedenza, senza quindi doverle riscrivere.
- CTRL + Freccia sinistra (o Freccia destra). Ti permette di passare da una parola all’altra.
- CTRL + FINE. Cancella tutti i caratteri a destra del cursore.
Le prime volte che userai Windows PowerShell probabilmente non farai uso di queste scorciatoie. Tuttavia, dopo che avrai familiarizzato con l’interfaccia ti saranno di grande aiuto per rendere più veloci i tempi di lavoro. 😉
I principali comandi PowerShell
In questa guida, ti dicevo nell’introduzione, vedremo quali sono i principali comandi PowerShell e la loro utilità nella gestione del sistema operativo.
Ma cosa sono questi comandi?
Conosciuti anche come cmdlet, si tratta di righe di testo che seguono uno schema verbo-nome, con:
- il verbo che indica l’azione che intendi far eseguire al sistema;
- il nome che rappresenta l’obiettivo di quell’azione.
Oltre ai comandi, in PowerShell puoi anche utilizzare dei parametri che modificano il comportamento di un comando.
Se quindi un comando come Get-Process ti fornisce informazioni sui processi in esecuzione nel sistema operativo, il parametro -Name “PowerShell.exe” limiterà quelle informazioni a PowerShell. 😉
Si tratta di una sintassi che, pur non avendo una grandissima complessità, può risultare particolarmente difficile da memorizzare, almeno all’inizio.
Per questa ragione, adesso ti mostrerò quali sono i principali comandi PowerShell, ossia:
- Get-Service;
- Get-Process;
- Get-EventLog;
- Set-ExecutionPolicy;
- Test-Connection.
Vediamo a cosa servono!
Get-Service
I servizi di Windows sono piccoli programmi utili a gestire piccole funzionalità del sistema operativo. Vengono caricati all’avvio di Windows o puoi anche avviarli in modo semplice, ma spesso quelli attivi sono molti.
Per questa ragione, il comando Get-Service di PowerShell ti permette di recuperare informazioni sui servizi in esecuzione nel sistema operativo.
Per controllare lo stato di uno specifico servizio, dovrai usare il parametro -Name seguito dal nome del servizio tra virgolette.
Get-Process
Come ti dicevo più su, il comando Get-Process ti permette di ottenere informazione su specifici processi in esecuzione nel sistema operativo. In particolare, potrai visualizzare:
- ID del processo in questione;
- dati di utilizzo della CPU;
- consumo di memoria RAM.
Per esempio, il comando Get-Process -Name “notepad” ti restituirà informazioni sull’uso del processo di sistema Notepad. 😉
Get-EventLog
Poco conosciuto, eppure importantissimo, il log degli eventi di Windows contiene informazioni sugli eventi che si sono verificati nel sistema operativo.
Per richiamarlo, puoi utilizzare il comando Get-EventLog e poi specificare l’applicazione di cui vuoi conoscere il log degli eventi.
A titolo di esempio, potrai digitare
Get-EventLog -LogName “Application” -After (Get-Date).AddDays(-1)
per conoscere gli eventi relativi all’applicazione “Application” delle ultime 24 ore.
Considera però che scrivere soltanto il comando Get-EventLog porterà PowerShell a chiederti comunque qual è l’applicazione di cui intendi visualizzare gli eventi.
Set-ExecutionPolicy
In PowerShell puoi decidere di permettere o impedire l’esecuzione degli script. Tramite il comando Set-ExecutionPolicy, potrai quindi impostare una politica di esecuzione degli script in relazione alle tue esigenze.
Per esempio, scrivere Set-ExecutionPolicy -ExecutionPolicy RemoteSigned consente di eseguire gli script scaricati da Internet. 😉
Test-Connection
Il comando PowerShell Test-Connection permette di verificare il funzionamento della connettività fra il tuo computer e un dispositivo di rete, o un computer remoto.
Se per esempio vuoi verificare lo stato della connessione a Google, ti basterà digitare il comando Test-Connection -ComputerName “google.com”. 😉
Altri utili comandi PowerShell
Come hai visto nell’elenco precedente, PowerShell è utile soprattutto per ragioni di diagnostica, controllo e verifica, ma non solo.
Sono infatti molti altri i comandi utili per gestire il sistema operativo di Microsoft, a seconda delle tue necessità. Ecco quali sono:
- Out-File, che permette di scrivere l’output di PowerShell all’interno di un file;
- Get-Help, che permette di visualizzare informazioni sui comandi di PowerShell;
- Get-History, che permette di recuperare i comandi recenti della sessione corrente;
- ConvertTo-HTML, che permette di creare un file HTML dall’output di PowerShell;
- Copy-Item, che permette di copiare un file in una posizione specifica;
- Clear-History, che permette di cancellare le voci dalla cronologia dei comandi impartiti;
- Format-Table, che permette di creare una tabella a partire dall’output di PowerShell;
- Format-List, che permette di creare un elenco a partire dall’output di PowerShell;
- Clear-Content, che permette di conservare un elemento mentre ne elimina il contenuto;
- ForEach-Object, che permette di eseguire un’operazione su ciascun elemento di un gruppo;
- Select-Object, che permette di selezionare proprietà specifiche di un oggetto o di un gruppo;
- Write-Progress, che permette di visualizzare una barra di avanzamento in una finestra PowerShell;
- Get-Command, che permette di recuperare tutti i comandi PowerShell disponibili;
- Add-History, che permette di aggiungere voci specifiche alla cronologia dei comandi;
- Out-File, che permette di creare un file locale in cui salvare l’output del comando impartito;
- Get-WinEvent, che permette di visualizzare i log eventi di Windows;
- Wait-Job, che permette di nascondere la finestra fino al termine di compito eseguito in background;
- Checkpoint-Computer, che permette di impostare un punto di ripristino sul computer;
- Where-Object, che permette di selezionare oggetti in possesso di una specifica proprietà;
- Debug-Process, che permette di aggiungere un debugger a un processo in esecuzione.
Conclusioni
Come vedi, le potenzialità di Windows PowerShell sono tantissime, e questa guida rappresenta soltanto una semplice introduzione all’importanza dei suoi principali comandi.
L’interfaccia a riga di comando di Windows permette di fare anche molto altro, come per esempio:
- creare un file di testo;
- visualizzare l’ultimo avvio del sistema operativo;
- configurare WinRM;
- abilitare l’esecuzione di script.
Se hai dubbi o stai cercando un consiglio, invece, scrivi pure un commento qui sotto! 😉

