Le microSD sono piccole memorie che, nonostante le dimensioni, possono contenere decine o anche centinaia di GB di dati.
Proprio per queste loro caratteristiche, sono impiegate in tantissimi dispositivi, come computer, console da gioco, fotocamere, action cam, telecamere IP e smartphone.
Allo stesso modo, le microSD sono molto semplici da utilizzare. Basta inserirle nel dispositivo e, al netto di particolari problemi, il riconoscimento è immediato.
A volte, però, succede qualcosa di imprevisto: cerchi di accedere al contenuto della scheda di memoria ma non succede nulla. O peggio, ti compare un messaggio secondo cui i file sono protetti e non è possibile aprirli o copiarli in alcun modo.
Cosa fare allora?
In questa guida, ti mostrerò quali procedure seguire per sbloccare una microSD protetta da scrittura. Vedremo il caso più semplice e immediato, ma anche le situazioni più complesse da affrontare.
Iniziamo subito! 😉
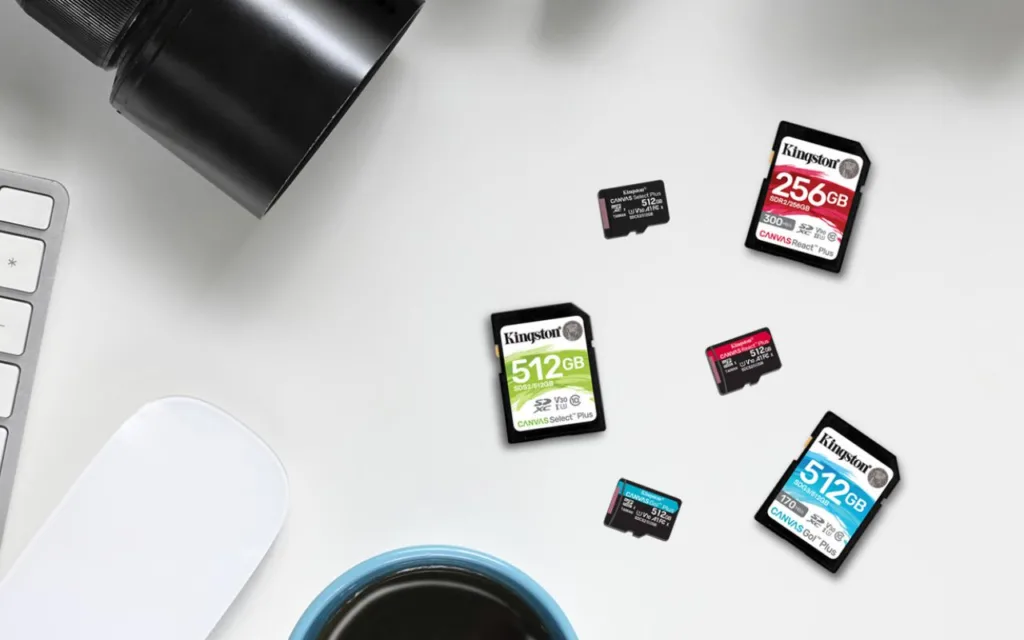
Contenuti dell'articolo
Sbloccare una microSD protetta da scrittura: come fare?
Per capire come sbloccare una microSD protetta da scrittura, è innanzitutto importante capire qual è la causa di questo blocco.
In particolare, potrebbe dipendere da:
- un particolare interruttore fisico che “protegge” il contenuto della microSD;
- altri problemi risolvibili soltanto mediante il registro di sistema o l’utility Diskpart.
Andiamo con ordine! 😉
Utilizzare l’interruttore di blocco della microSD
Una microSD è nota per le sue piccole dimensioni e la facilità di utilizzo. Non tutti i dispositivi però sono compatibili con questo form factor, bensì con il formato SD, poco più grande.
Per fortuna, esistono adattatori che permettono di usare le piccole memorie anche nei dispositivi che supportano le SD.
In ciascun adattatore, così come in ciascuna SD, c’è però un piccolo interruttore che permette di proteggere il contenuto, di fatto bloccando la scheda.
Di solito viene segnalato con la scritta “Lock” in piccolo, ma può essere attivato anche per sbaglio. Magari non riesci a leggere il contenuto della microSD proprio per questo.
Questo è il primo intervento che ti consiglio di fare per sbloccare una microSD protetta da scrittura. Controlla se l’interruttore è impostato su “Lock” ed eventualmente fallo tornare alla posizione iniziale: dovresti poter accedere ai tuoi dati come prima. 😉
Ma se il metodo non funziona?
Utilizzare il Registro di sistema di Windows
Magari il dispositivo è compatibile con una microSD e quindi non hai bisogno di un adattatore, o magari l’interruttore non è su “Lock”, eppure ancora non è possibile accedere al contenuto della scheda di memoria.
Come fare allora?
In alcuni casi è possibile sbloccare la microSD protetta da scrittura utilizzando il Registro di sistema. Si tratta dello strumento di Windows che consente di controllare (quasi) tutte le funzioni del sistema operativo.
Ricorda però: il Registro di sistema va modificato con estrema attenzione. Basta un errore perché il computer diventi inutilizzabile, o alcuni suoi elementi smettano di funzionare in modo corretto.
Vediamo allora come fare:
- collega la microSD al computer inserendola in un lettore compatibile;
- fai clic sul pulsante START e cerca “Editor del Registro di sistema”, facendo clic sulla prima voce;
- premi la combinazione di tasti WINDOWS+R sulla tastiera per accedere allo strumento Esegui, e lì digita la voce regedit e premi INVIO;
- in entrambi i casi, potrai accedere al Registro di sistema selezionando Sì nella finestra che compare;
- una volta all’interno, cerca il percorso HKEY_LOCAL_MACHINE > SYSTEM > CurrentControlSet > Control > StorageDevicePolicies, che si trova sulla parte sinistra dello schermo;
- individua la chiave WriteProtect e fai doppio clic per accedere;
- digita il numero 0 nel campo “Dati valore” e poi fai clic sul pulsante Ok.
Tecnicamente, anche nel caso non dovessi trovare la cartella StorageDevicePolicies puoi crearla. Al suo interno, potrai anche creare la chiave WriteProtect e quindi aggiungere i dati come ti ho mostrato, ricordando di aggiungere un valore “DWORD (32-bit)”.
In entrambi i casi, riavvia il computer e prova ad accedere di nuovo alla microSD e ad aggiungere un nuovo file. La protezione non dovrebbe più funzionare. 😉
Utilizzare la utility Diskpart di Windows
Utilizzare il Registro di sistema di Windows non è complicato, se sai cosa fare, ma potrebbe non risolvere del tutto il tuo problema.
Potrebbe essere necessario tentare un metodo alternativo per sbloccare la tua microSD protetta da scrittura, ossia la utility Diskpart di Windows.
Si tratta di uno strumento utile per creare, gestire ed eliminare le partizioni degli Hard Disk o degli SSD. In questo caso, ti sarà utile anche per rimuovere un eventuale blocco dalla tua microSD. Ecco allora come fare:
- inserisci la microSD sul computer in uno slot compatibile;
- fai clic su START e digita “Prompt dei comandi”;
- fai clic con il tasto destro sulla prima voce e seleziona “Esegui come amministratore”;
- consenti l’accesso allo strumento con i privilegi di amministratore.
Comparirà la finestra del Prompt dei comandi, una utility basata su comandi testuali che permette di controllare il PC in modo tradizionale.
Questi sono i comandi che dovrai inserire per sbloccare la microSD protetta da scrittura:
- avvia la utility Diskpart con il comando “diskpart”;
- elenca le unità di memoria collegate al computer con il comando “list disk”;
- seleziona la microSD, dopo averla individuata, con il comando “select disk x”, ma al posto della x inserisci il numero della memoria su list disk;
- cancella gli eventuali attributi di sola lettura della microSD con il comando “attributes disk clear readonly”;
- esci da Diskpart con il comando “exit”.
Fatto ciò dovresti aver tolto la protezione dalla tua microSD, e quindi dovrebbe essere possibile leggere e scrivere dati sulla memoria.
Come vedi, il Prompt dei comandi è particolarmente utile in questi casi, anche se non è semplice da usare. D’altronde, è uno strumento che riporta alle origini dei personal computer per come li conosciamo.
Per questa ragione, anche se sai usarlo devi sempre stare attento ai comandi che dai: un errore potrebbe pregiudicare il funzionamento del PC.
La tua microSD rimane bloccata: cosa fare?
Nel paragrafo precedente ho utilizzato il condizionale, dicendoti che con le tre soluzioni che ti ho proposto dovrebbe essere possibile tornare a utilizzare pienamente la tua scheda di memoria.
E se la tua microSD rimane bloccata? Cosa fare in questo caso?
Dovrai valutare di formattare la scheda di memoria e quindi eliminare tutti i dati contenuti, ma riuscire ad utilizzarla nuovamente.
Ci sono diversi modi per effettuare questa operazione, e in gran parte dipendono dal supporto e dal sistema operativo utilizzato. Per esempio:
- Windows. Puoi utilizzare la funzionalità formattazione direttamente da Esplora File, in modo da scegliere anche il File System in modo semplice e immediato.
- MacOS. Se hai un Mac, il mio consiglio è di utilizzare l’applicazione Utility Disco, utile anche per gestire le partizioni delle unità di memoria sul sistema operativo di Apple.
- Android. Anche su Android è possibile formattare una microSD, e la procedura è ancora più semplice di quanto abbiamo già visto. Basta andare sulle impostazioni della memoria e cancellare i dati della scheda.
Questa semplice procedura dovrebbe risolvere il problema e consentire un nuovo accesso a tutte le funzionalità della memoria.
Per ulteriori informazioni, ti consiglio comunque di leggere la guida su come formattare la microSD: troverai metodi principali e alternativi. 😉
Conclusioni
Come hai visto, se stai cercando di capire come sbloccare una microSD protetta da scrittura è necessario procedere per gradi.
Magari la soluzione è più semplice del previsto, oppure è necessario agire utilizzando gli strumenti avanzati di Windows.
Quale che sia il problema, i metodi che ti ho mostrato ti aiuteranno a rendere nuovamente utilizzabile la scheda di memoria. Se la procedura dovesse essere più complicata, o hai un qualsiasi dubbio, scrivi pure un commento qui sotto.
Se invece stai cercando la microSD giusta per i tuoi dispositivi, qui trovi la guida alle migliori microSD! 😉

