Probabilmente devi modificare qualche impostazione sul tuo router di casa, magari quello del tuo ufficio, ma non sai qual è il suo indirizzo IP.
Per fare questo tipo di operazione ho scritto questa guida proprio per te, che vuoi trovare indirizzo IP del router, ti spiegherò quale tecnica utilizzo io, sono sicuro che anche tu potrai imparare come si fa.
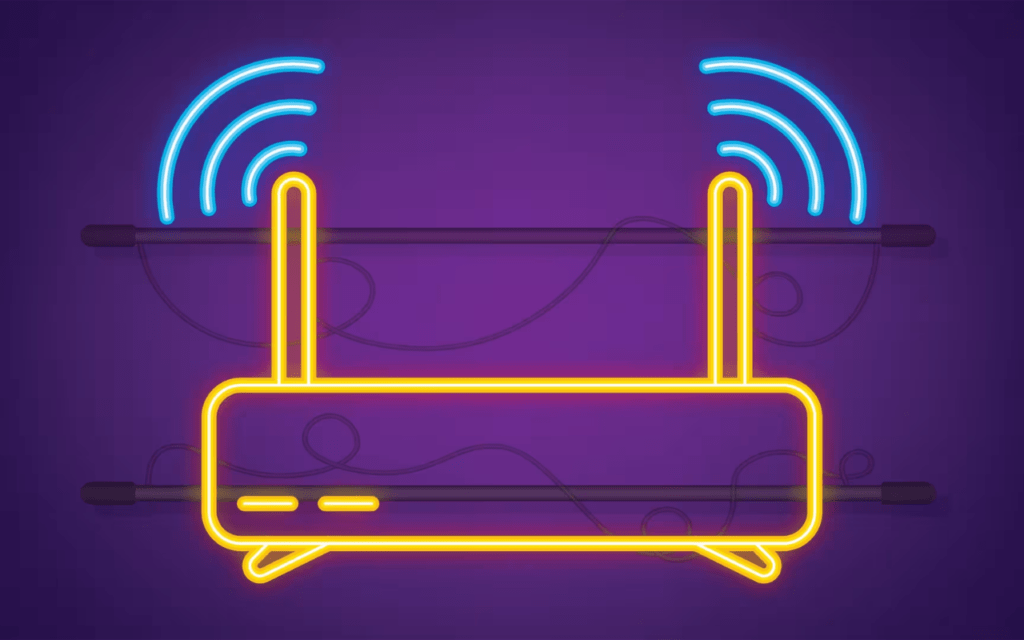
Questa guida che ho scritto per te, vale per tutti i sistemi operativi attualmente in circolazione, in modo che ti possa soddisfare al massimo!
Probabilmente, software peer to peer, riveleranno sul tuo sistema che le porte del router non sono aperte correttamente, per questo sei corso al riparo.
Sei arrivato nel punto giusto, perché dopo aver letto avrai tutte le conoscenze necessarie per risolvere questo problema.
Contenuti dell'articolo
Cos’è l’indirizzo IP del router?
Prima di iniziare con la spiegazione del problema, ti volevo dare qualche cenno teorico, giusto per capire almeno di costa stiamo parlando.
Ti volevo spiegare cosa fosse la brutta parolaccia “Gateway”.
L’indirizzo IP del router o per meglio dire Gateway, è un apparato presente nella tua rete, che si preoccupa di mettere in comunicazione tutti i client tra di loro e con la rete estera “Internet“.
Trovare indirizzo IP router (Gateway)
Trovare l’indirizzo IP del router, non è poi così difficile, se mi sei con attenzione non troverai nessuna difficoltà e ostacolo di fronte a te, in modo che poi quando avrai eseguito il tutto potrai sbizzarrirti.
Su tutti i sistemi operativi Microsoft, quindi Windows XP, Windows Vista, Windows 7, Windows 8 e Windows 8.1, Windows 10 e Windows 11, questa operazione può essere eseguita allo stesso modo, utilizzando il caro e vecchio prompt dei comandi.
Ecco dettagliatamente come fare. 😉
Windows XP
Partiamo sempre dal sistema operativo di casa Microsoft, più datato:
- Clicca su Start e poi su Esegui.
- scrivi nella barra della finestra che ti si è aperta la parola cmd e premi Invio.
- A questo punto ti si aprirà una finestra nera con un cursore lampeggiante, digita la parola ipconfig e premi Invio.
- Ti saranno mostrate a video alcune righe, cerca la riga che mostra Gateway Predefinito. . . . . . . . . . . . . xxx.xxx.xxx.xxx, quello è l’indirizzo IP del tuo Router.
Windows Vista e Windows 7
Ecco invece i brevi passaggi che dovrai effettuare per trovare indirizzo ip router su un computer in cui è installato Windows 7 o Windows Vista.
- Clicca sullo Start, la pallina che raffigura il logo di Microsoft in basso a sinistra.
- Nella barra Cerca programmi e file, scrivi la parola cmd e premi invio.
- Ti si aprirà una finestra nera con un cursore lampeggiante, scrivi la parola ipconfig e premi Invio.
- Ti saranno mostrate a video alcune righe, cerca la riga che mostra Gateway Predefinito. . . . . . . . . . . . . xxx.xxx.xxx.xxx, quello è l’indirizzo IP del tuo Router.
Windows 8 e Windows 8.1
Ecco invece i brevi passaggi che dovrai effettuare per trovare indirizzo ip router su un computer in cui è installato Windows 8 o Windows 8.1
- Portati in alto a destra con il mouse, apparirà una barra con una lente di ingrandimenti, clicca su di essa.
- Nella barra che è apparsa, scrivi la parola cmd e premi invio.
- Ti si aprirà una finestra nera con un cursore lampeggiante, scrivi la parola ipconfig e premi Invio.
- Ti saranno mostrate a video alcune righe, cerca la riga che mostra Gateway Predefinito. . . . . . . . . . . . . xxx.xxx.xxx.xxx, quello è l’indirizzo IP del tuo Router.
Windows 10 e Windows 11
- Clicca sul menù start in basso a sinistra (il quadratino con il logo di Windows),
- Nella barra di ricerca, scrivi la parola cmd e premi invio.
- Ti si aprirà una finestra nera con un cursore lampeggiante, scrivi la parola ipconfig e premi Invio.
- Ti saranno mostrate a video alcune righe, cerca la riga che mostra Gateway Predefinito. . . . . . . . . . . . . xxx.xxx.xxx.xxx, quello è l’indirizzo IP del tuo Router.
MacOS
Su un sistema operativo casa Apple, il procedimento è un pò diverso. Per trovare indirizzo IP router, dovrai:
- Dal Dock, ovvero la barra in alto del tuo Mac, seleziona il tasto che raffigura la mela, e poi clicca su Preferenze di Sistema.
- Ora clicca su Network.
- Fai clic sull’ adattatore di rete attivo, ovvero quello col pallino verde.
- Vedrai mostrato in centro alla finestra l’IP del tuo router, di fianco alla scritta Router.
Conclusioni
Perfetto! Se sei arrivato fino a qui innanzitutto, ti faccio i miei complimenti! Perché significa che la mia guida è stata di tuo interesse, secondo perché sarai sicuramente riuscito a trovare l’indirizzo IP del tuo router!
Se vuoi trovare anche l’indirizzo IP pubblico, qui trovi la guida dedicata. Se invece vuoi navigare con più anonimato, ti consiglio la lettura della guida su come nascondere il tuo indirizzo IP! 😉


persone come te vanno molto valorizzate.grazie
Sei un comunicatore e insegnante perfetto.